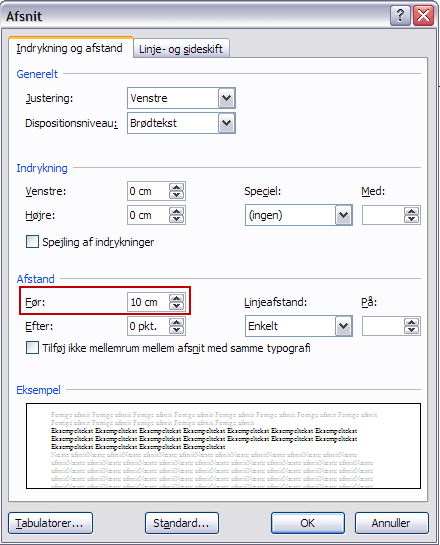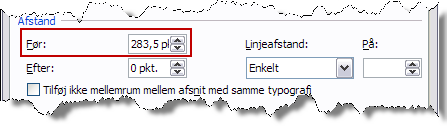Jeg støder af og til på spørgsmålet, om man virkelig ikke kan skrive tekst større end 72 pkt. i Word. Svaret er:
Jo, det kan man!
| Skriftstørrelse | Målt i pkt. | Målt i cm og mm | Målt i tommer (”) |
| Mindste skriftstørrelse | 1 pkt. | ca. 0,035 cm dvs. 3 pkt. = ca. 1 mm |
1/72” 72 pkt. er dermed 1”, dvs. 2,54 cm |
| Største skriftstørrelse | 1638 pkt. | ca. 57,785 cm | – |
Du kan anvende alle skriftstørrelser fra 1 til 1638 pkt. i intervaller på 0,5 pkt. (f.eks. 42,5 pkt.).
I Word findes f.eks. en liste på fanen Hjem (Home) (se Figur 1). Denne liste indeholder nogle faste værdier, som starter med 8 pkt. og slutter med 72 pkt. Det er dette, der kan give det indtryk, at 72 pkt. er den maksimale skriftstørrelse.
Alle steder, hvor der findes en Skriftstørrelse-liste, er det imidlertid en såkaldt kombinationsboks (combo box), dvs. et felt, som er en kombination af et tekstfelt og en liste. Du kan vælge blandt værdierne i listen, men du kan også skrive i feltet.
Hvis du ønsker at anvende en anden skriftstørrelse end de listede, kan du indtaste den ønskede størrelse og taste Enter for at anvende den. Den valgte værdi vil blive anvendt på den markerede tekst.
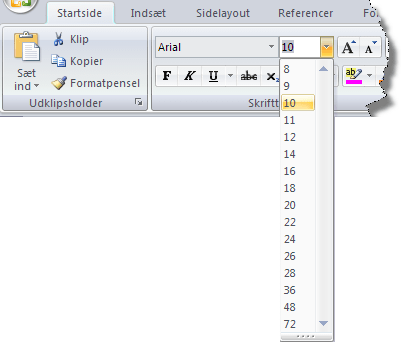
Hvis du anvender en meget stor skriftstørrelse, kan du være nødt til at ændre linjeafstanden (også kaldet skydningen, på engelsk: line spacing eller leading).
Når du arbejder med skrift i de størrelser, som bruges i et almindeligt dokument, vil linjeafstanden typisk være minimum ca. 120 % af skriftstørrelsen, dvs. at der er ca. 20 % luft mellem linjerne.
Når du bruger meget store skriftstørrelser, kan du være nødt til at ændre linjeafstanden til en langt mindre værdi. Linjeafstanden skal måske ligefrem sættes til en værdi, som er mindre end den valgte skriftstørrelse for at give et resultat, som er i orden. Du kan ændre linjeafstanden i dialogboksen Afsnit (Paragraph).
Nu har jeg jo her fortalt dig, hvad den maksimale skriftstørrelse er, men som i mange andre tilfælde kan du selv få Word til af vise dig grænseværdierne. Hvis du indtaster et tal, som er større eller mindre end det tilladte, vil Word vise en besked om, hvilke værdier du kan bruge. Hvis du f.eks. i Skriftstørrelse skriver 5000 og taster Enter, vil nedenstående meddelelse blive vist:

TIP – sådan kan du selv hurtigt få omregnet pkt. til cm
I Word bliver skriftstørrelsen målt i punkt (pkt.).
Hvis du bevæger dig langt væk fra de almindelige skriftstørrelser, som bruges i dokumenter, er det somme tider nyttigt at omregne størrelsen til centimeter – det vil måske give dig en bedre fornemmelse for størrelsen.
Du kan få Word til at hjælpe dig med den opgave. Der er flere muligheder:
Metode 1
- Tast Alt+F11 for at åbne Visual Basic Editor (VBE – vinduet hvor man kan arbejde med makroer).
- Tast Ctrl+G for at aktivere Immediate-vinduet (nederst i VBE-vinduet).
- Indtast følgende kodelinje og tast Enter:
?PointsToCentimeters(1638)I stedet for 1638 skal du skrive det tal, du vil have omregnet fra punkt til centimeter.Resultatet vises nedenunder kodelinjen, i dette eksempel: 57,785 – du kan altså i Word skrive tekst, der er ca. 58 cm i højden (plus den ekstra linjeafstand). Den nøjagtige størrelse afhænger af den valgte skrifttype (font).
- Som du måske kan gætte dig til, kan du skrive ”CentimetersToPoints” i stedet for ”PointsToCentimeters”, hvis du vil lave omregninger den modsatte vej.
- Luk VBE-vinduet, når du er færdig.
Metode 2
- Åbn en dialogboks, hvori et eller flere mål er angivet i punkt, f.eks. dialogboksen Afsnit (Paragraph).
- I et felt, der har pkt. som enhed (pt), indtast det mål, du gerne vil have omregnet, og skriv cm efter tallet (f.eks. ”10 cm” uden citationstegnene).
- Klik OK for at lukke dialogboksen og åbn den derefter igen for at aflæse den omregnede værdi. Se den røde ramme i illustrationerne nedenfor.
Nu er det indtastede tal (i eksemplet 10 cm) omregnet til punkt, og resultatet vil i dette tilfælde være 283,5 pt. Du kan bruge Ctrl+Z til at fortryde den ændring, der blev lavet i dit dokument pga. dette forsøg.