Der er situationer, hvor det er en hjælp, hvis man på et øjeblik kan fremtrylle en masse tekst i et Word-dokument. Det gælder f.eks., hvis man skal illustrere, hvordan et dokument vil se ud med tekst.
Du kan let og hurtigt fremstille fyldtekst (dummy text) i Word.
Nedenfor kan du lære, hvordan du kan indsætte forskellige former for fyldtekst.
TEKST 1 – Sådan indsætter du fyldtekst, som forklarer noget om Word
Gør sådan
Klik i et tomt afsnit i Word, skriv følgende tekst og tast Enter efter teksten:
=rand()
Du kan få Word til at indsætte et bestemt antal afsnit og sætninger pr. afsnit, hvis du ønsker det. I stedet for den tomme parentes, skal du blot skrive ”=rand(x,y)”, hvor x er antallet af afsnit og y er antal sætninger pr. afsnit. Hvis du f.eks. skriver
=rand(20, 10)
bliver der indsat 20 afsnit, hver med 10 sætninger.
Resultat
Resultatet er, at teksten "=rand()" bliver erstattet med en tekst, som Word danner. Teksten varierer afhængigt af din version af Word. BEMÆRK: Hvis du bruger Word 2003 eller tidligere version, vil resultatet i stedet være som vist under TEKST 2 nedenfor.
Den indsatte tekst er på samme sprog som brugergrænsefladen i Word, dvs. teksten er på dansk, hvis din version af Word er dansk og på engelsk, hvis din version af Word er på engelsk. Hvis du ikke skriver tal i parentesen, vil der blive indsat nogle få afsnit med nogle få sætninger. Antallet afhænger af din version af Word.
I eksemplerne nedenfor vises to varianter af danske tekster fra forskellige versioner af Word.
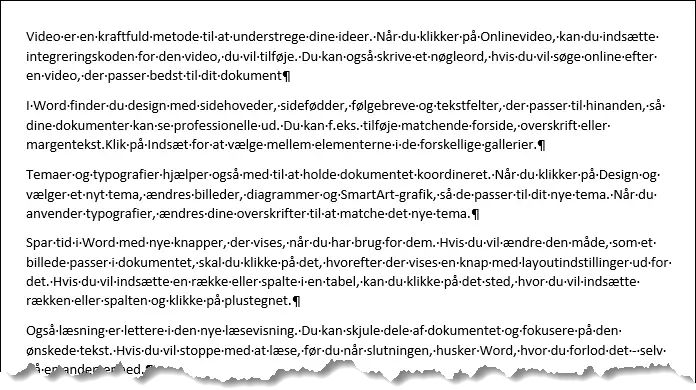
Dansk fyldtekst – denne tekst vises i Word 2016 og nyere versioner af Word, inkl. Word til Microsoft 365.
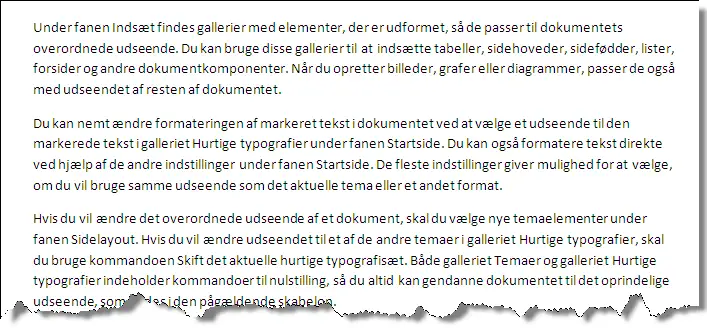
Dansk fyldtekst – denne tekst vises i Word 2007, Word 2010 og Word 2013.
TEKST 2 – Sådan indsætter du fyldtekst, som repræsenterer bogstaverne i alfabetet
Gør sådan
Klik i et tomt afsnit, skriv følgende tekst og tast Enter efter teksten:
=rand.old()
BEMÆRK: I Word 2003 og tidligere versioner skal du blot skrive "=rand()".
Du kan få Word til at indsætte et bestemt antal afsnit og sætninger pr. afsnit, hvis du ønsker det. I stedet for den tomme parentes, skal du blot skrive ”=rand.old(x,y)”, hvor x er antallet af afsnit og y er antal sætninger pr. afsnit. Hvis du f.eks. skriver:
=rand.old(20, 10)
bliver der indsat 20 afsnit, hver med 10 sætninger.
Resultat
Hvis du har en dansk version af Word, bliver ”=rand.old()” automatisk erstattet af teksten ”Quizdeltagerne spiste jordbær med fløde”, når du taster Enter. Hvis du har en engelsk version af Word, vil det i stedet være sætningen ”The quick brown fox jumps over the lazy dog”, der bliver indsat.
Denne engelske sætning er kendetegnet ved, at den indeholder samtlige bogstaver i alfabetet – dette gælder ikke helt den danske sætning.
Hvis du ikke skriver tal i parentesen, vil der blive indsat nogle få afsnit med nogle få sætninger. Antallet afhænger af din version af Word.
I eksemplet nedenfor er "=rand.old(20, 10)" erstattet af en dansk fyldtekst:
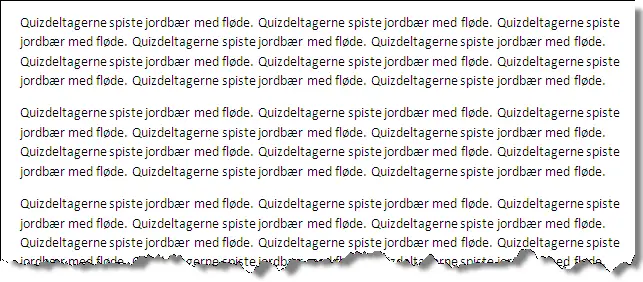
Resultat i dansk version af Word af =rand.old() er en dansk tekst, som repræsenterer de fleste bogstaver i alfabetet.
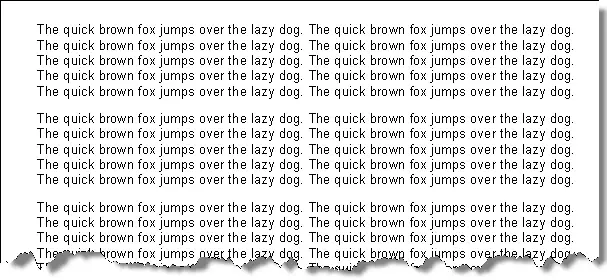
Resultat i engelsk version af Word af =rand.old() er en engelsk tekst, som repræsenterer alle bogstaver i alfabetet.
TEKST 3 – Sådan indsætter du Lorem ipsum fyldtekst
Det er meget almindeligt at benytte en latinsk tekst, der starter med lorem ipsum, som fyldtekst. Fordelen ved en latinsk tekst er, at de færreste brugere vil kunne forstå selve indholdet i den latinske tekst. Dermed kommer teksten til at virke neutral, hvilket er en fordel, hvis man f.eks. skal koncentrere sig om at vurdere et layout. I Word kan du automatisk få indsat ”lorem ipsum” som fyldtekst.
Gør sådan
I et tomt afsnit i Word, skriv følgende tekst og tast Enter:
=lorem()
Du kan få Word til at indsætte et bestemt antal afsnit og gentagelser, hvis du ønsker det. I stedet for den tomme parentes, skal du blot skrive ”=lorem(x,y)”, hvor x er antallet af afsnit og y er antal sætninger pr. afsnit. Hvis du f.eks. skriver:
=lorem(20, 10)
bliver der indsat 20 afsnit, hver med 10 sætninger.
hvor x er antal afsnit, du vil have indsat.
Resultat
Resultatet er, at teksten "=lorem()" bliver erstattet med en latinsk "lorem ipsum"-tekst. Hvis du ikke skriver tal i parentesen, vil der blive indsat nogle få afsnit med nogle få sætninger. Antallet afhænger af din version af Word.
Se eksemplet nedenfor.
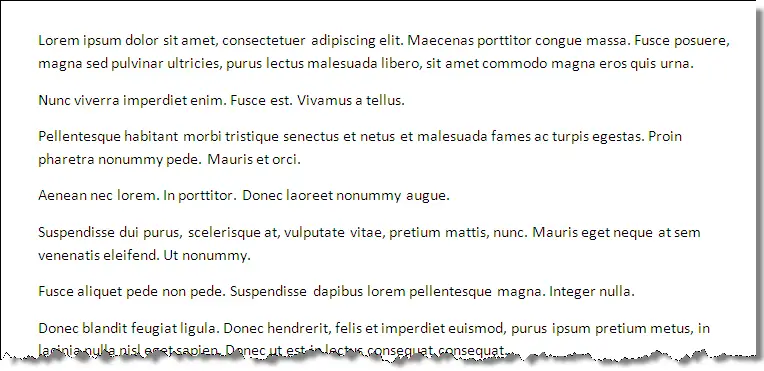
Resultat af =lorem() er en latinsk tekst – teksten er uafhængig af sprogversion af Word.
Problemløsning – hvis det ikke virker
Bag det hele benytter Word Autokorrektur-funktionaliteten (AutoCorrect). Hvis der ikke sker noget, når du taster Enter efter at have skrevet en af teksterne ovenfor, skyldes det sandsynligvis, at du har slået AutoKorrektur fra. Du kan slå Autokorrektur til sådan:
Sådan finder du indstillingerne for Autokorrektur og slår Autokorrektur til
Word 2010 og nyere versioner af Word
Dansk:
Filer > Indstillinger > klik på Korrektur > Indstillinger for Autokorrektur (knap til højre i dialogboksen) > sæt flueben i Udskift teksten under skrivning.
Engelsk:
File > Options > Proofing > AutoCorrect Options > sæt flueben i Replace text as you type.
Nedenfor er vist et udsnit af dialogboksen Autokorrektur:
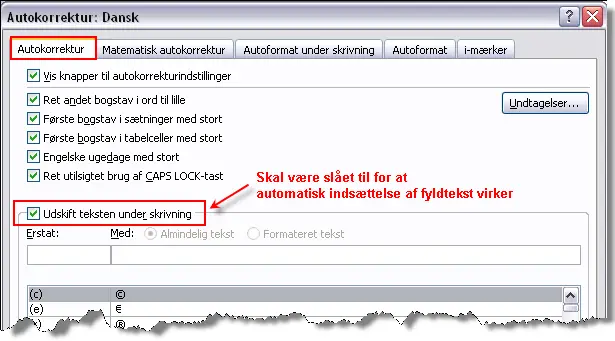
Indstillingen Filer > Indstillinger > Korrektur > Indstillinger for Autokorrektur > Udskift teksten under skrivning skal være slået til, for at fyldtekst virker.
Word 2010 og nyere versioner, inkl. Word til Microsoft 365
Dansk:
Office-knappen > Indstillinger > klik på Korrektur > Indstillinger for Autokorrektur (knap til højre i dialogboksen) > sæt flueben i Udskift teksten under skrivning.
Engelsk:
File > Options > Proofing > AutoCorrect Options > sæt flueben i Replace text as you type.
Word 2007
Dansk:
Office-knappen > Word-indstillinger > klik på Korrektur > Indstillinger for Autokorrektur (knap til højre i dialogboksen) > sæt flueben i Udskift teksten under skrivning.
Engelsk:
Office-button > Word Options > Proofing > AutoCorrect Options > sæt flueben i Replace text as you type.
Word 2003
Dansk:
Funktioner > Autokorrekturindstillinger >fanen Autokorrektur > sæt flueben i Udskift teksten under skrivning.
Engelsk:
Tools > AutoCorrect Options > fanen AutoCorrect > sæt flueben i Replace text as you type.