I denne artikel kan du lære, hvordan du kan bruge tastaturgenvejene Alt+Shift+Pil op og Alt+Shift+Pil ned til hurtigt at ændre rækkefølgen af afsnit i et Word-dokument eller til at bytte om på rækkefølgen af rækker i tabeller i Word.
Metoden er specielt nyttig, hvis du vil flytte et enkelt eller nogle få afsnit op før eller ned efter det indhold, som pt. står lige før eller efter afsnittet, eller hvis du vil flytte en eller flere tabelrækker opad eller nedad i en tabel.
Sådan flytter du ét afsnit opad eller nedad i dokumentet
Følgende fremgangsmåde gælder for tekst, som ikke er i en tabel.
- Klik i det afsnit, du vil flytte.
Du kan også markere hele eller dele af afsnittet, men det er ikke nødvendigt. - Hold Alt+Shift nede og tryk på Pil op for at flytte afsnittet op før det foregående afsnit. Hvis du i stedet vil flytte afsnittet ned efter det efterfølgende afsnit, skal du trykke på Pil ned i stedet.
- Hvis du vil flytte forbi flere afsnit, så gentag pkt. 2, indtil afsnittet er placeret det ønskede sted.
Det flyttede afsnit bliver automatisk markeret, når det er flyttet.
Hvis det afsnit, du flytter, allerede er først/sidst i dokumentet, har det ingen effekt at taste genvejen for flytning.
HUSK: Hvis resultatet ikke er som ønsket, kan du hurtigt fortryde med Ctrl+Z.
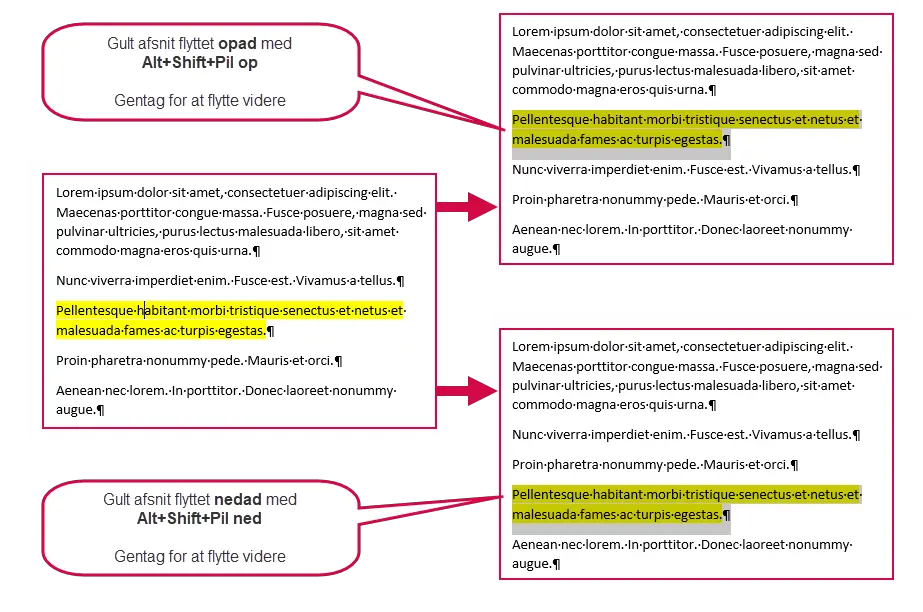
Eksempel – flyt indhold i Word med Alt+Shift+Pil op eller Alt+Shift+Pil ned.
Specielle situationer – om tekst lige før eller efter en tabel
Hvis du flytter et afsnit, som findes lige over eller under en tabel, vil du se specielle resultater. Følgende vil gælde i de fleste situationer, men hvis tabellen har flettede celler, kan du evt. se andre resultater:
- Hvis det afsnit, du flytter, er lige over en tabel med én række, og hvis du flytter afsnittet nedad med Alt+Shift+Pil ned, bliver afsnittet placeret lige under tabellen.
- Hvis det afsnit, du flytter, er lige over en tabel med flere rækker, og hvis du flytter afsnittet nedad med Alt+Shift+Pil ned, bliver afsnittet placeret som første afsnit i første celle i anden række i tabellen.
- Hvis det afsnit, du flytter, er lige efter en tabel, og hvis du flytter afsnittet opad med Alt+Shift+Pil op, bliver afsnittet placeret som første afsnit i første celle i sidste række i tabellen.
Når først et afsnit er flyttet ind i en tabel, vil det opføre sig som beskrevet i afsnittet om ændring af rækkefølgen af rækker i tabel, hvis du flytter videre.
Sådan flytter du flere afsnit opad eller nedad i dokumentet på én gang
Fremgangsmåden er i princippet den samme som for flytning af ét afsnit. Følgende fremgangsmåde gælder for tekst, som ikke er i en tabel.
- Marker de afsnit, du vil flytte. Afsnittene skal være lige efter hinanden.
Det virker også, selv om du ikke markerer helt fra starten af det første afsnit og/eller helt til slutningen af det sidste afsnit, du vil flytte. Du skal blot have noget af afsnittene med i markeringen. - Hold Alt+Shift nede og tryk på Pil op for at flytte de markerede afsnit op før det foregående afsnit. Hvis du i stedet vil flytte afsnittene ned efter det efterfølgende afsnit, skal du trykke på Pil ned i stedet.
- Hvis du vil flytte forbi flere afsnit, så gentag pkt. 2, indtil de markerede afsnit er placeret det ønskede sted.
De markerede afsnit bliver flyttet som en samlet gruppe. De flyttede afsnit bliver automatisk markeret fuldt ud, når de er flyttet.
Hvis de afsnit, du flytter, allerede er først/sidst i dokumentet, har det ingen effekt at taste genvejen for flytning.
Se også afsnittet om specielle situationer ovenfor. Bemærk, at det ikke har nogen effekt at taste Alt+Shift+Pil op, hvis du har markeret flere afsnit lige efter en tabel. Afsnittene bliver ikke flyttet.
Sådan kan du ændre rækkefølgen af rækker i en tabel
Du kan også bruge tastaturgenvejene Alt+Shift+Pil op og Alt+Shift+Pil ned til at ændre på rækkefølgen af rækker i en tabel.
- Klik i den række i tabellen, du vil flytte. Du kan også markere hele rækken, men det er ikke nødvendigt. Hvis du vil flytte flere rækker, så marker rækkerne.
- Tast Alt+Shift+Pil op for at flytte markerede række(r) en række opad eller tast Alt+Shift+Pil ned for at flytte markerede række(r) en række nedad.
- Hvis du vil flytte forbi flere rækker, så gentag pkt. 2, indtil markerede række(r) er placeret det ønskede sted.
Hvis du har markeret flere rækker, bliver de flyttet som en samlet gruppe. Den/de flyttede rækker bliver automatisk markeret fuldt ud, når de er flyttet.
Specielle situationer – hvis du flytter første eller sidste række i en tabel
- Hvis den/de markerede rækker omfatter første række i tabellen, vil Alt+Shift+Pil op flytte rækken/rækkerne op over afsnittet lige før tabellen og dermed skille rækken/rækkerne fra den tidligere tabel, så der dannes en ny tabel. Hvis f.eks. første række var markeret med Gentag kolonneoverskrifter (Repeat Header Rows), vil den indstilling flytte med til den nye tabel, og der findes ikke længere overskrifter over den oprindelige tabel. Du kan kopiere overskriftsrækken og indsætte den i toppen af den oprindelige tabel.
- Hvis den/de markerede rækker omfatter sidste række i tabellen, vil Alt+Shift+Pil ned flytte rækken/rækkerne ned under første afsnit lige under tabellen og dermed skille rækken/rækkerne fra den tidligere tabel, så der dannes en ny tabel.