I Word og andre Office-programmer er der i almindelighed let adgang til åbne de dokumenter, du senest har brugt (se ”Lidt om listen af senest åbnede filer” sidst i denne artikel).
Men du har sikkert også nogle dokumenter, som du har brug for at åbne igen og igen. Det kan f.eks. være Word-skabeloner eller -dokumenter, som du arbejder på hver dag i en periode eller dokumenter, som du skal bruge dagligt eller ugentligt.
I denne artikel vil jeg forklare, hvordan du kan skaffe dig let og hurtig adgang til Word-skabeloner eller Word-dokumenter, du bruger tit.
Word 2007 og nyere versioner af Word
I Word 2007 og Word 2010 er der til højre for hvert filnavn i listen af senest åbnede dokumenter (se ”Lidt om listen af senest åbnede dokumenter” sidst i denne artikel) en ”nål”, som du kan klikke på for at fastgøre det pågældende dokument, så det ikke forsvinder fra listen.
I Word 2013 og nyere versioner af Word findes samme funktionalitet, men nålen vises først, når du holder markøren over et navn i listen. Når du ikke længere har brug for at have dokumentet fastholdt, skal du blot klikke på ”nålen” igen for at frigøre dokumentet fra listen.
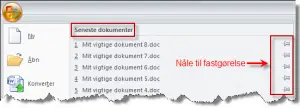
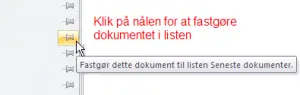
Nålen ændres til grøn og tippes rundt, når den er fastgjort.
Hvis du har Windows 7, Windows 8 eller Windows 10
Hvis du har Windows 7, Windows 8 eller Windows 10 og har Word-ikonet som en knap på proceslinjen (taskbar) , kan du højreklikke på Word-ikonet og vælge mellem de senest åbnede dokumenter. Når du holder markøren over et filnavn, vises en nål til højre. Klik på nålen for at fastholde dokumentet i listen.
Word 2003 og tidligere versioner
I Word 2003 og tidligere versioner er der indbygget en speciel menu, Arbejde (Work), som er beregnet til at give let og hurtig adgang til præcis de dokumenter, du ønsker. Du kan føje menuen til Menulinjen eller en anden værktøjslinje.
Video – se, hvordan du kan føje menuen Arbejde til Menulinjen
I videoen nedenfor viser jeg, hvordan du kan føje menuen Arbejde til Menulinjen. For at kunne høre forklaringerne skal du sikre dig, at du har slået højttalerne til.
Lidt om listen af senest åbnede dokumenter
Du er sikkert vant til at udnytte listen af senest åbnede filer. Adgangen til listen afhænger af, hvilker version af Word, du bruger.
Hvis du bruger Word 2007, vises listen af senest åbnede dokumenter, når du klikker på Office-knappen i øverste venstre hjørne af vinduet. Her kan du få vist op til 50 filnavne, hvis der ellers er plads til det på skærmen. Det viste antal afhænger af din indstilling i Office-knappen > kategorien Avanceret > gruppen Vis > Vis dette antal seneste dokumenter (Office button > Advanced > Display > Show this number of Recent Documents). Også her skubbes filnavnene ud af listen i takt med, at du åbner andre dokumenter – dokumenter, som er fastholdt med ”nålen” som forklaret ovenfor, bliver dog i listen. I Word 2010 virker det efter samme principper som i Word 2007, men du skal klikke på Filer > Seneste (File > Recent) for at få vist listen. I Word 2013 og senere versioner vises listen af seneste åbnede filer til højre, når du vælger Filer > Åbn.
Hvis du bruger Word 2003 eller tidligere version, vil menuen Filer (File) oftest indeholde en liste af de senest åbnede dokumenter. Listen kan vise 0-9 filnavne. Det viste antal afhænger af din indstilling i Funktioner > Indstillinger > fanen Generelt > Vis senest åbnede filer (Tools > Options > fanen General > Recently used file list). Standardindstillingen er 4. Hvis du skriver 0 (nul), vil der ikke blive vist en liste i menuen Filer. Du kan højst få vist 9 filer. Filnavnene skubbes ud af listen i takt med, at du åbner andre Word-dokumenter.