Hvis du arbejder meget med Word, har du sandsynligvis tit åbnet flere Word-dokumenter på samme tid. Måske skal du jævnligt skifte imellem de åbne dokumenter.
Det kan du gøre via fanen Vis (View) i Word, eller du kan benytte proceslinjen (Taskbar) nederst på skærmen (se dog bemærkningen om proceslinjen sidst i denne artikel). Disse løsninger er mere besværlige end nødvendigt, hvis du tit skal skifte mellem dokumenter.
Som det gælder for masser af opgaver, findes der også i dette tilfælde tastaturgenveje, som gør skiftet mellem dokumenterne lettere:
Tastaturgenvej til at skifte mellem alle åbne dokumenter og programmer
Du kan bruge Alt+Tab til at skifte mellem alle åbne vinduer/programmer. Når du taster Alt+Tab, vises et vindue med et ikon for hvert af de mulige valg (se illustrationen nedenfor). Hold Alt-tasten nede og fortsæt med at trykke på Tab-tasten, indtil det ønskede dokument er markeret. Slip så tasterne, og det valgte dokument bliver aktiveret og kommer forrest på skærmen.
I Windows 10 vises et område med en miniudgave af hvert vindue, når du taster Alt+Tab. Der er en ramme omkring det vindue, der vil blive aktiveret og placeret forrest på skærmen, hvis du slipper tasterne. Et tast på Alt+Tab rykker indramningen til næste vindue. I tidligere versioner af Windows kan visningen være lidt anderledes, men funktionen er den samme.
Når der er vist flere dokumenter på proceslinjen, kan du også skifte vindue ved at holde markøren over Word-ikonet på proceslinjen og derefter klikke på det ønskede dokument blandt de miniature-dokumenter, der vises. Se nedenfor.
Tastaturgenvej til at skifte mellem alle åbne Word-dokumenter
Hvis du har flere programmer åbnet samtidig med Word, kan listen af det, du kan skifte imellem med Alt+Tab, dog være temmelig lang. Det er der råd for:
Hvis du kun vil skifte mellem de åbne Word-dokumenter, skal du blot taste Ctrl+F6, mens du arbejder i Word – du kan skifte baglæns med Ctrl+Shift+F6. Kommandoerne aktiverer de åbne dokumenter på skift. Så skal du bare stoppe, når det ønskede dokument er aktiveret.
Om visning af dokumenter på proceslinjen
Proceslinjen (Taskbar) har siden Word 2000 kunnet vise flere Word-dokumenter ad gangen. Rent teknisk benyttes SDI (Single Document Interface), som får hvert dokument til at opføre sig, som om det har sit helt eget Word-program.
Hvis du har Word 2010 eller tidligere version, skal du have en bestemt indstilling slået til for at se flere dokumenter på proceslinjen. Hvis ikke denne indstilling er slået til, vil proceslinjen kun vise det aktive dokument. Se vejledningen for forskellige Word-versioner nedenfor.
Word 2013 og nyere versioner af Word – viser altid flere dokumenter på proceslinjen
I Word 2013 ser du altid flere dokumenter på proceslinjen på en gang, hvis der er flere åbne dokumenter.
Microsoft har fjernet indstillingen Vis alle vinduer på proceslinjen (Show all windows in the Taskbar) fra Word 2013 (indstillingen findes i Word 2010 og Word 2007, som du kan se nedenfor). Ifølge artiklen, som du kan se via nedenstående link, er begrundelsen “Low feature usage” – Microsoft har altså vurderet, at kun få brugere slog indstillingen fra. I Word 2013 og nyere versioner af Word virker det på samme måde, som når indstillingen Vis alle vinduer på proceslinjen er slået til i de tidligere versioner af Word:
- “Changes in Office 2013”, http://technet.microsoft.com/en-us/library/cc178954.aspx
Word 2010 – visning af dokumenter på proceslinjen
For at se flere Word-dokumenter på proceslinjen på en gang:
- Vælg Filer > Indstillinger > kategorien Avanceret (File > Options > Advanced).
- Under gruppen Vis, slå Vis alle vinduer på proceslinjen til (Display > Show all windows in the Taskbar).
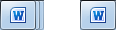
Word 2007 – visning af dokumenter på proceslinjen
For at se flere Word-dokumenter på proceslinjen på en gang:
- Vælg Office-knappen > Word-indstillinger > kategorien Avanceret (Office button > Word Options > Advanced).
- Under gruppen Vis, slå Vis alle vinduer på proceslinjen til (Display > Show all windows in the Taskbar).
Se illustrationen ovenfor.
Word 2003 eller tidligere – visning af dokumenter på proceslinjen
For at se flere Word-dokumenter på proceslinjen på en gang:
- Vælg Funktioner > Indstillinger > fanen Vis (Tools > Options > fanen View).
- Slå indstillingen Vinduer på proceslinjen til (Windows in Taskbar).
Se illustrationen ovenfor.
Hvor kan du læse mere om SDI (Single Document Interface)
- Du kan læse mere om SDI i artiklen http://support.microsoft.com/kb/291313.