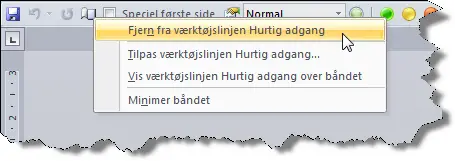I artiklen Sådan kan du føje en dialogboks eller gruppe til værktøjslinjen Hurtig adgang (QAT) har jeg forklaret, hvordan du i Word kan føje en kommando, som allerede findes i båndet (Ribbon), til værktøjslinjen Hurtig adgang (QAT).
Der findes et stort antal kommandoer i Word, som ikke er i båndet. Du kan givetvis have nytte af mange af disse kommandoer. For at få let og hurtig adgang til an sådan ekstra kommando, kan du føje den til Hurtig adgang.
Hvornår vil en tilføjet kommando være til rådighed i værktøjslinjen Hurtig adgang (QAT)?
I pkt. 4 nedenfor skal du vælge, hvor den tilføjede kommando skal gemmes. Der gælder følgende:
| Tilføjet kommando gemt i | Hvornår er kommandoen til rådighed |
| Hvis du vælger følgende i pkt. 4: Til alle dokumenter (standard) (For all documents (default)) | For alle dokumenter. |
| En skabelon, der er installeret som tilføjelsesprogram (add-in) – gælder automatisk for skabeloner placeret i Words START-mappe. | For alle dokumenter. |
| En skabelon, der ikke er installeret som tilføjelsesprogram. | Kun når du har et dokument fremme på skærmen, som er knyttet til den pågældende skabelon, eller når selve skabelonen er åbnet og fremme på skærmen. |
| Et almindeligt dokument (ikke skabelon). | Kun når du har dokumentet fremme på skærmen. |
Gør sådan
- Højreklik på værktøjslinjen Hurtig adgang (QAT).
- Vælg Tilpas værktøjslinjen Hurtig adgang (Customize Quick Access Toolbar).
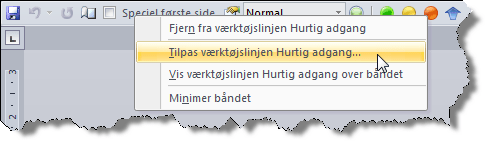
I dialogboksen Word-indstillinger (Word Options), som åbnes, gør følgende:
- Vælg Værktøjslinjen Hurtig adgang (Quick Access Toolbar) til venstre.
BEMÆRK: I Word 2007 skal du vælge Tilpas. - I listen Vælg kommandoer fra, vælg Alle kommandoer. Derved kommer listen nedenfor til at indeholde alle de kommandoer, der findes i Word.
BEMÆRK: Hvis det i stedet er en makro, du vil knytte til knappen, skal du vælge Makroer (Macros) i listen (lige under Alle kommandoer).
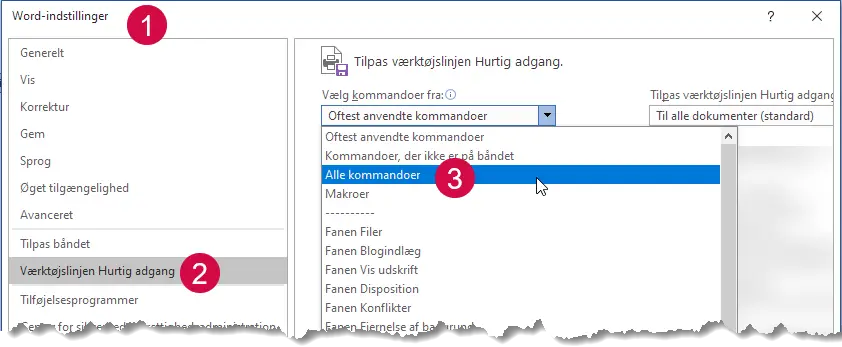
- I listen Tilpas værktøjslinjen Hurtig adgang (Customize Quick Access toolbar), vælg den skabelon eller det dokument, hvori du vil gemme den ekstra knap.
Træf dit valg ud fra, hvornår kommandoen skal være til rådighed. Se forklaringen i afsnittet “Hvornår vil en tilføjet kommando være til rådighed?” ovenfor.
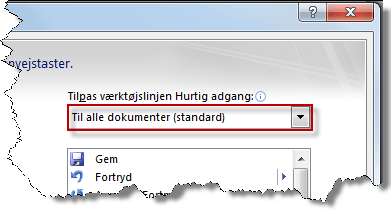
- I den lange liste til venstre, find og marker den kommando, du vil føje til Hurtig adgang.
Hvis du har valgt Makroer, skal du finde den makro, som skal knyttes til knappen. - Klik på knappen Tilføj (Add) for at overføre kommandoen til listen til højre.
- Hvis du ønsker at ændre rækkefølgen af kommandoer i værktøjslinjen: marker en kommando i listen til højre og brug op/ned-pilene midt for listen til højre.
- Klik OK.
Den valgte kommando er nu føjet til værktøjslinjen Hurtig adgang. Her kan du se værktøjslinjen Hurtig adgang med nogle ekstra kommandoer tilføjet:

Sådan kan du fjerne en kommando fra værktøjslinjen Hurtig adgang (QAT)
Hvis du har føjet en kommando til værktøjslinjen Hurtig adgang (QAT), som du ikke længere har brug for let adgang til, kan du fjerne den igen:
- Højreklik på kommandoen, du vil fjerne.
- Vælg Fjern fra værktøjslinjen Hurtig adgang (Remove from Quick Access Toolbar).