I nogle situationer kan det lade sig gøre at have flere versioner af Office og dermed af Word installeret på samme PC.
Denne artikel kan være relevant for dig, hvis du fortsat har brug for at have adgang til ældre versioner af Word, selv om du også skal bruge en nyere version.
Hvis du f.eks. har Word 2010, Word 2007 eller en tidligere version installeret og har brug for at installere en nyere version, kan det være nyttigt at vide, at man godt kan have flere versioner af Word (og andre Microsoft Office-programmer) installeret på samme PC, uden at det giver problemer. Du har altså mulighed for at beholde en tidligere Word-version (og de øvrige Office-programmer fra samme version), selv om du får installeret en nyere version. Du kan dog kun have én version af Outlook installeret.
Du kan ikke have flere versioner af Office installeret side om side, hvis det drejer sig om såkaldte Klik og kør-versioner (Click-to-Run). Du kan derimod godt have flere versioner af Office installeret side om side, hvis det drejer sig om versioner installeret med Windows Installer technology – kaldet MSI-versioner.
Nyere Office-versioner findes både i 32-bit-version og 64-bit-version. Du kan ikke blande 32-bit Office-versioner og 64-bit Office-versioner på samme PC.
BEMÆRK: Mit ærinde med denne artikel er udelukkende at fortælle, at det er teknisk muligt at have flere versioner af Microsoft Word på samme PC og forklare noget om, hvordan det kan gøres, så programmerne ikke konflikter med hinanden. Jeg kan ikke dække den juridiske side af sagen. Før du installerer flere versioner, skal du sikre dig, at du har retten til at bruge disse versioner samtidig. Hvis du f.eks. køber en opgradering, kan det betyde, at du ikke længere har retten til at benytte den tidligere version. Reglerne og rettighederne kan være svære at gennemskue, og du må sætte dig ind i licensreglerne for lige præcis de produkter, du har.
Nogle grunde til, at det kan være nyttigt at have flere Word-versioner installeret
Der kan være forskellige grunde til, at det er praktisk at have flere versioner af Word på én PC. Måske du ønsker at teste noget i den nye version, inden du fjerner den gamle version. Måske du supporterer brugere med forskellige versioner af Word, så du har brug for at have adgang til disse versioner. For mit eget vedkommende gælder f.eks., at jeg laver udvikling til Word for mange forskellige kunder, og derfor har jeg brug for at udvikle til og teste i de Word-versioner, slutbrugerne benytter.
Jeg har f.eks. i den del år brugt en PC med både Office 2003, Office 2007, Office 2010 og Office 2013 uden problemer. Med de nyere Klik og kør-versioner har jeg været nødt til at fordele Office-versionerne på flere computere. Jeg har meget tit haft alle de “gamle” Word-versioner kørende på én gang, uden at det har givet problemer. Som forklaret nedenfor, er der dog enkelte ting, det er værd at være opmærksom på.
Installer den ældste Word-version først
Installer den ældste version først, dvs. i mit tilfælde var rækkefølgen 2003 > 2007 > 2010 > 2013. Jeg har dog fundet information, der siger, at det også kan gå godt at vælge en anden rækkefølge. Under installationen skal du ikke vælge automatisk installation. Du skal vælge selv at tilpasse, hvordan installationen skal laves, da den gamle version ellers automatisk vil blive fjernet. Du skal så markere, hvilke programmer fra den tidligere version du vil beholde, og hvilke der skal fjernes. Du kan således vælge at installere, så det kun er den ”gamle” Word-version, der bevares.
Andre forhold du bør tage højde for, hvis du installerer flere Word-versioner
For at undgå konflikter mellem f.eks. programmernes brug af skabelonen Normal.dot/Normal.dotm, er det klogt at sørge for, at de forskellige Word-versioner er indstillet til at benytte hver sit sæt af mapper til Brugerskabeloner (User templates). Hvis du benytter tilføjelsesprogrammer (add-ins), er det også klogt at benytte separate mapper til dette for hver Word-version (det er mappen Start (Startup i engelsk version), der benyttes til add-ins). Word benytter som udgangspunkt standardplaceringer til disse formål, men du kan ændre på disse placeringer, dvs. at du kan oprette andre mapper og indstille Word til at bruge dem (nedenfor kan du se, hvor disse indstillinger laves).
Når du er i gang med installationen, bør du derfor – inden du installerer den næste Word-version i rækken – oprette relevante mapper til skabeloner/templates og evt. add-ins, starte den foregående Word-version og ændre stierne for den version. Kopier eller flyt indholdet fra de tidligere anvendte skabelon- og evt. add-ins-mapper til de nye.
Skabeloner fra tidligere Word-versioner kan oftest bruges uden problemer i nye versioner af Word. Du kan f.eks. også bruge skabeloner i .dot format i Word 2007 og 2010, selv om standardformatet for skabeloner her er .dotm.
For ikke at få problemer med afvikling af makroer m.m., bør du under Word-indstillinger for sikkerhed indstille de nye mapper som Placeringer, der er tillid til (Trusted Locations).
Jeg har selv oprettet følgende mapper, som jeg benytter:
Mapper til Word-skabeloner (templates)
På computeren med fire versioner af Office har jeg brugt følgende navne på mapper til Word-skabeloner:
Templates 2003, Templates 2007, Templates 2010, Templates 2013
Mapper til Word-add-ins
På computeren med fire versioner af Office har jeg brugt følgende navne på mapper til Word-add-ins:
Start 2003, Start 2007, Start 2010, Start 2013
Word vil automatisk oprette en Normal.dot/Normal.dotm i den mappe, der under Filplaceringer (File Locations) er udpeget til Brugerskabeloner (User Templates).
I Word 2003 og tidligere versioner indstiller du stierne her
Funktioner > Indstillinger > fanen Filplaceringer (Tools > Options > File Locations).
I Word 2007 indstiller du stierne her
Office-knappen > Word-indstillinger > kategorien Avanceret > Filplaceringer (Office-knappen > Word Options > Advanced > File Locations) (nederst i dialogboksen).
I Word 2010 og nyere versioner indstiller du stierne her
Filer > Indstillinger > kategorien Avanceret > Filplaceringer (File > Options > Advanced > File Locations) (nederst i dialogboksen).
Når du har installeret en Word-version
Så snart du har installeret en Word-version, bør du starte programmet og indstille filplaceringerne til at benytte de mapper, du har oprettet.
Når du starter en nyinstalleret Word-version, vil du sikkert bemærke, at det tager tid, og du får muligvis en meddelelse om, at Word er i gang med at registrere programmet. Nedenfor kan du læse, hvad du kan gøre for at undgå dette, hver gang du starter en anden Word-version.
Sådan hindrer du, at Word-versioner bruger tid på omregistrering, hver gang du starter
For at undgå, at Word bruger tid på omregistrering i registreringsdatabasen, Registry, kan du lave en lille ændring i Registry.
VIGTIGT – om at ændre i Registry
De anviste Registry-ændringer er ikke svære at lave. Der bliver sædvanligvis givet advarsler i forbindelse med sådanne ændringer i Registry, så det må du også hellere få med på vejen her: Du skal altid være opmærksom på, at der kan opstå alvorlige problemer, hvis du laver ukorrekte ændringer i Registry. Følg derfor anvisningerne omhyggeligt. Du kan lave en backup af Registry, før du laver ændringer. Så kan du altid vende tilbage til den tidligere version, hvis der opstår problemer. Søg i hjælpen efter information om, hvordan du klarer opgaven med at tage backup og gendanne Registry.
Trinvis fremgangsmåde til de ændringer, du skal lave
- Luk alle Word-versioner.
- Åbn den Word-version, du ønsker skal starte som standard, når du f.eks. dobbelt-klikker på et Word-dokument i Stifinder eller åbner et Word-dokument fra Outlook. Luk Word igen. Systemet starter nemlig i de tilfælde den version, der senest var registreret i Registry.
- Åbn Registry Editor– se system-specifikke anvisninger nedenfor: I Windows XP: Klik Start, klik Kør ((Start > Run), skriv regedit i feltet Åbn. Klik OK. I Vista eller Windows 7: Klik Start, skriv regedit i søgefeltet og tast Enter. Hvis du bliver bedt om at indtaste administrator-password, indtast dette eller tast Fortsæt.
- Gentag nedenstående punkter for hver af de aktuelle Word-versioner: I Registry Editor, find følgende nøgle:
For Word 2000:
HKEY_CURRENT_USER\Software\Microsoft\Office\9.0\Word\OptionsFor Word 2002 (også tit kaldt Word XP):
HKEY_CURRENT_USER\Software\Microsoft\Office\10.0\Word\OptionsFor Word 2003:
HKEY_CURRENT_USER\Software\Microsoft\Office\11.0\Word\OptionsFor Word 2007:
HKEY_CURRENT_USER\Software\Microsoft\Office\12.0\Word\OptionsFor Word 2010:
HKEY_CURRENT_USER\Software\Microsoft\Office\14.0\Word\OptionsFor Word 2013:
HKEY_CURRENT_USER\Software\Microsoft\Office\15.0\Word\OptionsFor Word 2016 og nyere versioner:
HKEY_CURRENT_USER\Software\Microsoft\Office\16.0\Word\OptionsBEMÆRK: Eneste forskel på stierne ovenfor er nummeret, der angiver Word-versionen.
- Når du har klikket på Options ved at følge den relevante sti ovenfor, skal følgende foretages i højre del af vinduet:
- Klik et tomt sted i højre del af vinduet og vælg New > DWORD Value. Se illustrationen. Hvis der som i illustrationen er vist to muligheder for DWORD, 32-bit og 64-bit, skal du vælge den, der passer til din Word-version.
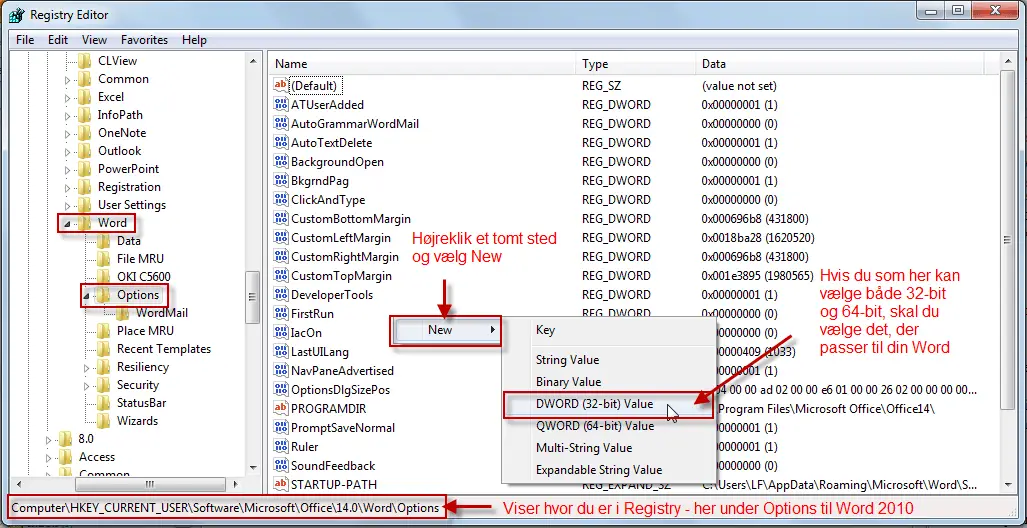
Der er nu oprettet en ny nøgle:
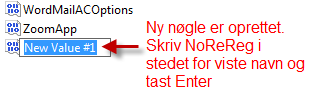
- Omdøb med det samme I den nye nøgle til NoReReg i stedet for det viste navn og tast Enter. Se illustrationen nedenfor.
- Højreklik på NoReReg og vælg Modify. Se illustrationen:
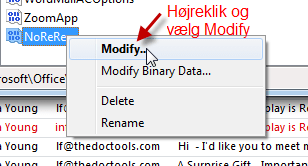
Omdøb den nye nøgle. - I feltet Value data, tast 1. klik OK. Se illustrationen:
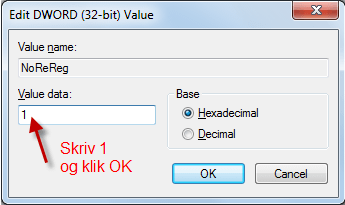
Højreklik og vælg Modify.
10. Gentag punkt 4-9 for hver af de øvrige Word-versioner.
11. Vælg File >Exit for at lukke Registry Editor.
Så skulle du kunne starte en vilkårlig af dine Word-versioner uden ventetid.