Der er tit Word-brugere, som i diverse Word-fora skriver noget i retning af: ”Hjælp, mit dokument har pludselig en masse sære tegn – prikker, pile og omvendte P’er. Hvordan får jeg Word til at se normal ud igen?”
Det korte svar er:
- Tast Ctrl+Shift+8.
eller
-
Klik på ¶ på fanen Startside (Home) – eller klik på ¶ i værktøjslinjen, hvis du har Word 2003 eller tidligere version.
De ”sære tegn” er formateringsmærker, dvs. en række særlige tegn, som indgår i et dokument. Formateringsmærker vises kun på skærmen – de kommer ikke med, når du udskriver et dokument.
Det længere svar følger her:
Word 2007 og nyere versioner af Word
Ikonet til at slå formateringsmærker til/fra findes i fanen Hjem > gruppen Afsnit (Home > Paragraph). Klik på ikonet eller tast Ctrl+Shift+8.
Bemærk: I ældre versioner af Word hedder fanen Startside i stedet for Hjem.
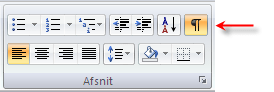
Word 2003 og tidligere versioner af Word
Ikonet til at slå formateringsmærker til/fra findes i værktøjslinjen Standard. Klik på ¶ i værktøjslinjen eller tast Ctrl+Shift+8.
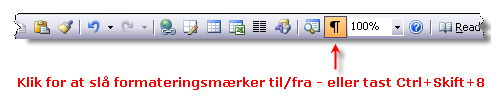
Nogle gode grunde til at arbejde med synlige formateringsmærker
Når ikonet ¶ er slået til, vil en række forskellige tegn blive vist i dine dokumenter. Et lille udpluk af de tegn, der kan forekomme, er vist nedenfor:
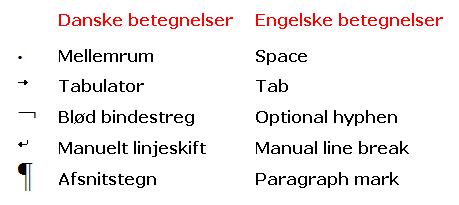
For en oversigt og beskrivelse af alle de forskellige formateringsmærker, se artiklen:
I stedet for at fortælle, hvordan man slår formateringsmærker fra, vil jeg i virkeligheden meget hellere prøve at forklare, hvorfor det er utrolig nyttigt at have vist formateringsmærker. Jeg arbejder stort set altid selv med formateringsmærker slået til, og det gør jeg, fordi det er forudsætningen for at have fuld kontrol over indholdet i dokumenter.
Det er ikke klogt at køre bil med duggede ruder
Forestil dig, at du sætter dig ind på chaufførsædet i en bil. Bilens ruder er helt duggede, så du ikke kan se ud. Hvis du starter bilen og kører, før du har sørget for, at dit udsyn er i orden, bringer du dig selv og andre i fare, og risikoen for ulykker er stor. At ”køre” uden formateringsmærker vist i Word er lidt som at køre bil med duggede ruder – du kan ikke være sikker på, hvad du laver. Heldigvis er det mindre farligt, men risikoen for, at du laver noget uhensigtsmæssigt i dit dokument, er stor. Det kan både koste en masse ekstra tid, give diverse problemer og ”ridser i lakken” i form af et langt mindre professionelt udseende dokument. Formateringsmærkerne kan nemlig fortælle dig rigtig meget nyttigt om, hvad du helt præcist har i dit dokument – dermed undgår du f.eks. lettere at slette en vigtig kode og det vil være langt lettere at finde ud af, hvad der er galt, hvis noget ikke arter sig, som du forventer. Hvis I er flere om at arbejde på et dokument, er det endnu vigtigere at kunne se formateringsmærkerne, fordi du ikke har kontrol over, hvad andre brugere har foretaget sig.
Øv dig i at have formateringsmærker vist – du kan hurtigt blive glad for dem
Det kræver for de fleste nogen tilvænning at se på teksten med formateringsmærkerne slået til. Men jeg vil meget stærkt anbefale at prøve. Det er absolut umagen værd, og på sigt vil det spare dig for både masser af tid og være med til at hindre problemer. Måske vælger du at slå formateringsmærker til somme tider, og det er langt bedre end aldrig.
Eksempler på, hvad formateringsmærker hjælper med at afsløre
Hvis du har et dokument, som har en eller flere blanke sider til sidst, kan det meget vel tænkes, at det skyldes en række tomme afsnit. Hvis du har formateringsmærker slået til, kan du straks se de overflødige ¶-tegn og slette dem.
Hvis en tekst er indrykket forkert, kan det måske skyldes en række mellemrum eller tabulatortegn, som straks kan ses som prikker og pile, når formateringsmærker er slået til.
Situationer hvor det er ekstra vigtigt at have formateringsmærker slået til
I dokumenter, som indeholder sektionsskift (section breaks) eller spalteskift (column breaks), er det en rigtig god idé altid at arbejde med formateringsmærker slået til, hvis du arbejder i Udskriftslayout (Print Preview). Du kan nemlig ikke se sådanne sektions – eller spalteskift, medmindre formateringsmærker er slået til. Hvis formateringsmærker er slået fra, kan du derfor meget let komme til at slette et sektions- eller spalteskift, og det kan fuldstændig ødelægge dit dokumentlayout. Hvis formateringsmærker er vist, har du langt bedre chance for at se, hvad du foretager dig.
Hvis du f.eks. har indsat sektionsskift for at skifte sideretning, vil et slettet sektionsskift betyde, at en eller flere sektioner utilsigtet skifter sideorientering fra vandret til lodret eller omvendt. Samtidig kan det betyde, at sidehoved og sidefod bliver forkerte.
Hvis du ikke er vant til at arbejde med formateringsmærker vist, så prøv lige at taste Ctrl+Shift+8 for at vise formateringsmærker, næste gang du har fat i et Word-dokument. Hvis du ser masser af tomme afsnit, overflødige mellemrum og tabulatorer som i første eksempel nedenfor, er der rigtig god grund til gå i gang med oprydningen …

I eksemplet nedenfor findes ingen overflødige tegn, og opsætningen er styret af typografier med passende definitioner:
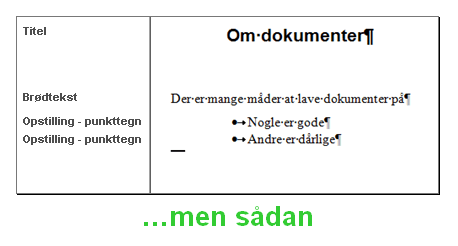
Se også artiklerne: