Denne artikel er den første i en serie af artikler om typografier.
Hvis du tænker ”typografier, sådan nogen ’bruger jeg ikke”, har du en rigtig god grund til at læse videre.
Typografier (i engelske versioner af Word: styles) er et af de vigtigste grundbegreber i Word. Lær at forstå typografier, og du vil både være i stand til at lave bedre dokumenter og spare masser af tid.
Hvis du bruger Word dagligt eller næsten dagligt, og hvis du ikke er skråsikker på, hvad typografier er eller hvordan du anvender dem, tør jeg vove den påstand, at du ved nogle få timers indsats nu og i den nærmeste fremtid kan spare en god del af den tid, du ellers skal bruge på dit arbejde med dokumenter i Word i al fremtid. Samtidig vil du kunne lave dokumenter, der virker mere professionelle, og du kan slippe for nogle af de irriterende Word-drillerier, du sikkert jævnligt løber ind i.
Hvis du bare lige skal skrive en tekst for dig selv, betyder det mindre, hvordan du bærer dig ad. Men stadigvæk – når du har lært betydningen af typografier og ved, hvordan du skal anvende dem, er det hurtigere at gøre det ”rigtigt” end ”forkert”.
For virksomheder betyder udseendet af breve, tilbud, kontrakter og andre dokumenter meget for det signal, virksomheden sender udadtil. Et gennemarbejdet, pænt og konsistent layout er med til at sende et signal om kvalitet. Man når et langt skridt i den rigtige retning ved at basere alle dokumenter på gode Word-skabeloner (templates) med gennemarbejdede typografier, der bruges systematisk. Jeg vil skrive om Word-skabeloner i andre artikler.
Hvis du skulle bygge et hus
Forestil dig, at du skal bygge et hus. Hvis du bare kaster dig ud i byggeprojektet uden at planlægge arbejdet og uden at vide noget særligt om byggeri i det hele taget, kan du måske være heldig at få bygget et hus, der umiddelbart ser ud, som du gerne vil have det. Det er dog sandsynligt, at byggeprojektet tager lang tid og bliver dyrt, fordi du ikke har en plan og ikke bruger nogle hensigtsmæssige byggematerialer og -værktøjer.
Men hvad nu, hvis du får brug for at flytte en væg eller et vindue? Hvis ikke huset er bygget hensigtsmæssigt, er der stor risiko for, at loftet falder ned, vægge bryder sammen, taget bliver utæt, elinstallationerne holder op med at virke osv., når du kaster dig ud i ombygningen. Der er direkte risiko for, at du selv eller andre kommer til skade. Måske får du savet en bærende bjælke over. Der er endnu større risiko for, at det går galt, hvis en anden skal udføre ombygningen – vedkommende ved jo ikke, hvordan huset er lavet.
Kan du forstille dig, at en virksomhed ville bygge sit domicil som beskrevet ovenfor? Nej, vel?
I virkelighedens verden får du heldigvis slet ikke lov til at bygge et hus, uden at du på forhånd har dokumenteret, at du har planlagt, tegnet og beregnet projektet og at du følger alskens love og regler for byggeriet.
Når du skal bygge et dokument
Hver dag bygges der alene i Danmark adskillige tusinde dokumenter i Word, og der laves ”ombygninger” i mindst lige så mange. Der findes jo ikke på samme måde som for byggeri påtvungne love og regler for dokumenter. Jeg ved af erfaring, at mange virksomheder bygger deres dokumenter efter metoder, der kan sammenlignes med dem, der er beskrevet i byggeeksemplet ovenfor:
Hvis dokumenter ikke baseres på gode og gennemarbejdede skabeloner (templates), svarer det til at bygge et hus uden en gennemtænkt byggeplan og uden først at bygge et godt fundament.
Hvis dokumenter bygges uden gennemtænkt og konsistent brug af typografier, svarer det til at bygge et hus af uhensigtsmæssige byggematerialer.
Word indeholder en avanceret værktøjskasse med mange værktøjer, der er rettet mod forskellige typer opgaver, men en uhyggeligt stor del af dokumenterne laves ved brug af nogle få af værktøjerne – det svarer til at bygge et helt hus med hammer, skruetrækker og håndsav som de eneste værktøjer – det kan måske lade sig gøre, men det er besværligt og tidsrøvende, og det er tvivlsomt, at resultat vil vinde priser for kvalitet og skønhed.
Som for byggeriet kan det godt være, at du i første omgang kan få et dokument til at se nogenlunde ud ved at arbejde som beskrevet ovenfor, men du kan meget hurtigt få problemer, ikke mindst hvis du vil foretage ”ombygninger”. Måske skal dine dokumenter oven i købet danne grundlag for andre dokumenter, f.eks. hvis de skal oversættes til andre sprog – og så kan det gå helt galt.
Hvad er en typografi
En typografi (style) i Word er en samling af instruktioner, der fastlægger formateringen af tekst, dvs. skrifttype, skriftstørrelse, farve og et stort antal andre egenskaber.
Ethvert Word-dokument og enhver Word-skabelon indeholder som udgangspunkt en stor samling af typografier, som er defineret til forskellige formål. Der er typografier til overskrifter, brødtekst (dvs. den almindelige tekst) og meget andet. Du kan ændre de enkelte typografier, så de passer til dine behov. Du kan også oprette alle de nye typografier, du ønsker. Hvordan det gøres, vil jeg vende tilbage til i senere indlæg.

Hvis du har Word 2007, Word 2010, Word 2013 eller Word 2016, kan du desværre ikke umiddelbart se, hvilken typografi, der er i brug. Du kan dog let ændre på det – se Sådan kan du permanent få vist navnet på den anvendte typografi i Word 2007 og Word 2010 (gælder også for Word 2013 og Word 2016).
Se lidt på de to eksempler nedenfor. Hvis de to eksempler udskrives, vil de umiddelbart se ens ud. Eksemplerne er vist med formateringsmærker slået til Ctrl+Shift+8). Det betyder, at man kan se, hvad der gemmer sig i de to eksempler ud over selve bogstaverne.

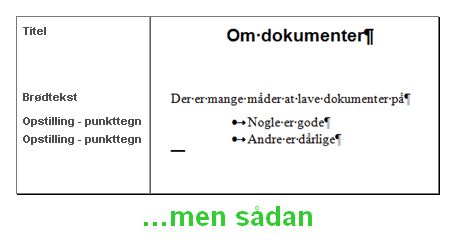
I det første eksempel ovenfor er typografien Normal brugt til hele teksten. Der er lavet direkte formatering af teksten for at ændre til større skrift, fed osv. De små prikker er mellemrum. Man kan se, at teksten er indrykket ved at taste en masse mellemrum. Afstanden mellem afsnittene er lavet ved at taste Enter flere gange – tegnet ¶ viser afslutningen på et afsnit og pilene viser tabulatorer.
I det andet eksempel ovenfor findes der ingen overflødige tegn. Alle afsnit er formateret med typografier, der styrer tekstens udseende, afstandene til andre afsnit osv. Typografinavnene kan ses til venstre.
Du kan ikke undgå at anvende typografier
Word anvender altid en typografi til et afsnit, uanset om du vælger den bevidst eller ej. Mange er vant til blot at skrive løs og løbende formatere teksten ved at markere teksten og f.eks. gøre teksten fed eller ændre skriftstørrelsen som vist i det første eksempel ovenfor. Hvis du arbejder på den måde, vil typografien Normal typisk være anvendt til det meste af teksten. Hvis du kopierer tekst fra et andet sted, kan der måske tilfældigt indsnige sig andre typografier. De fleste, der arbejder på den måde, bruger også Enter-tasten flittigt – der tastes Enter flere gange efter hinanden for at lave luft imellem afsnit.
Der er mange ulemper ved at arbejde på den måde. Dels tager det meget længere tid at formatere teksten manuelt, dels er det meget svært at sikre konsistens i formateringen, ikke blot i det enkelte dokument, men også på tværs af dokumenter. Endelig er det meget besværligt at ændre dokumentets layout, hvis det bliver nødvendigt, og man går glip af mulighederne for at bruge mange af de rigtig smarte funktioner i Word.
Hvad er fordelene ved at anvende typografier systematisk?
Nedenfor at listet nogle af de fordele, der er ved at anvende typografier systematisk:
- Det er let at sikre konsistens i layoutet i og på tværs af dokumenter – også selv om mange personer er involveret i arbejdet.
- Det er hurtigt at formatere teksten korrekt og foretage ændringer blot ved at vælge en anden typografi.
- Hvis man får brug for at ændre udseende på f.eks. brødteksten i et dokument, behøver man kun at justere definitionen af typografien Brødtekst, og ændringen slår automatisk igennem i alle de afsnit, der er formateret med denne typografi.
- Typografier kan defineres, så der automatisk skiftes til en anden, relevant typografi, når man taster Enter. F.eks. bør overskrifts-typografier defineres sådan, at de skifter til typografien Brødtekst, når man taster Enter. Dette er med til at lette arbejdet.
- Typografier kan defineres sådan, at en typografi arver egenskaber fra en anden typografi. På den måde kan man få ændringer til at slå igennem i mange typografier ved at ændre i én typografi.
- Typografier kan defineres sådan, at de f.eks. automatisk skifter til næste side eller automatisk holder sammen med næste afsnit. Det kan være med til at sikre, at teksten ombrydes hensigtsmæssigt. F.eks. kan man på den måde sikre, at overskrifter ikke står som sidste afsnit på en side eller at billedtekster ikke skilles fra den tilhørende illustration.
- Hvis man anvender Words indbyggede typografier til overskrifter, kan man på et øjeblik lave indholdsfortegnelser, krydshenvisninger m.m., som kan opdateres med et enkelt tastetryk, hvis man ændrer i dokumentet. De indbyggede typografier til overskrifter hedder Overskrift 1, Overskrift 2, … , Overskrift 9 i danske versioner af Word og Heading 1, Heading 2, … , Heading 9 i engelske versioner af Word.
- Man kan let lave sidehoveder og –fødder, som automatisk henter indhold fra teksten. Det kan man f.eks. bruge til at vise den aktuelle kapiteloverskrift på hver side. Det kan være med til at lave overskuelige og brugervenlige dokumenter (f.eks. brugervejledninger til maskiner eller andre produkter).
Dette var blot eksempler på fordelene ved at anvende typografier systematisk – der er mange andre fordele.
Mit ærinde med denne artikel har været at forklare, hvorfor det er vigtigt at anvende typografier systematisk. I Lær at anvende typografier – DEL II vil jeg forklare om de forskellige typer typografier og om, hvordan du anvender dem.
Hvis du/I har behov for det, kan jeg via mit firma, DocTools, hjælpe med at lave Word-skabeloner, der opfylder dit/jeres behov. Jeg kan også udbygge Words værktøjskasse med ekstra værktøjer, som kan spare jer for masser af tid.