Lær at bruge brugerdefinerede dokumentegenskaber og DocProperty-felter
I mange Word-dokumenter kan du have brug for at gentage tekst. Det kan f.eks. være navne på personer, firmaer eller produkter, du har brug for at gentage i kontrakter, tekniske specifikationer eller brugervejledninger. Det kan også være alskens andre typer af tekst, du ønsker at gentage.
Du kan naturligvis klare det ved blot at skrive samme tekst hver gang, men det er ikke hensigtsmæssigt – risikoen for fejl og inkonsistens er stor, og hvis der senere er brug for at ændre på data, stiger både tidsforbrug og fejlmulighederne, hvis du bruger den helt manuelle metode.
Word giver heldigvis en række muligheder for at løse opgaven med at gentage data på en praktisk måde. I denne artikel vil jeg forklare, hvordan du kan gentage tekst vha. brugerdefinerede dokumentegenskaber og felter af typen DocProperty. Det er en metode, jeg selv bruger i de allerfleste af de mange dokumenter, jeg skriver. Det er også den metode, jeg bruger i størstedelen af de Word-løsninger, jeg udvikler til mine kunder.
Engelske betegnelser:
Brugerdefineret dokumentegenskab = custom document property
DocProperty-felt = DocProperty field
I det følgende giver jeg dig lidt baggrundsinformation, men du kan vælge at gå direkte til videoen lidt længere nede på siden.

Hvad er brugerdefinerede dokumentegenskaber?
Word indeholder en række indbyggede egenskaber (titel, forfatter, osv.), som du kan tildele de ønskede værdier. Brugerdefinerede dokumentegenskaber er egenskaber, du selv definerer. Hver brugerdefinerede dokumentegenskab skal have et navn og en værdi. Du kan oprette så mange brugerdefinerede dokumentegenskaber, du ønsker. Både navn og værdi er begrænset til 255 tegn. Du vil finde helt konkrete eksempler i videoen nedenfor.
Hvad er DocProperty-felter?
Du kan indsætte værdien af en brugerdefineret dokumentegenskab (eller en indbygget egenskab) ved at indsætte et felt af typen DocProperty. Et felt i Word er et sæt koder, der instruerer Word i automatisk indsætte materiale i et dokument. Feltkoden i et DocProperty-felt skal indeholde navnet på den relevante brugerdefinerede dokumentegenskab. Så vil DocProperty-feltet vise værdien af den pågældende brugerdefinerede dokumentegenskab. Hvis du ændrer værdien af egenskaben og opdaterer felter, vil DocProperty-felterne vise den nye værdi. I videoen nedenfor kan du se, hvordan det virker.
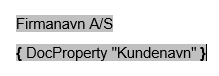
I eksemplet ovenfor kan du øverst se feltresultatet, dvs. den tekst der vises i Word-dokumentet. Nederst kan du se feltkoden. Feltkoden angiver, at felttypen “DocProperty” og navnet på den brugerdefinerede dokumentegenskab, hvis værdi skal vises. Feltresultatet er lig med værdien af den pågældende dokumentegenskab.
Hvad er fordelene ved at bruge brugerdefinerede dokumentegenskaber og DocProperty-felter til at gentage tekst i Word?
Der er nogle store fordele ved at gentage tekst vha. dokumentegenskaber og DocProperty-felter:
- Du skal kun definere hvert element, som skal gentages, én gang. Du kan derefter indsætte den samme tekst så mange gange i dokumentet, du ønsker, blot ved at indsætte et DocProperty-felt.
- Du er sikker på, at samme data er skrevet på samme måde hver eneste gang, dvs. du kan sikre konsistens.
- Hvis der er brug for at ændre på data, behøver du blot at ændre ét sted, nemlig værdien af den pågældende dokumentegenskab. Derefter kan skal du blot opdatere felter i dokumentet for at få rettet alle de relaterede DocProperty-felter.
- Du mister ikke en brugerdefineret egenskab, selv om der ikke pt. er DocProperty-felter, som er knyttet til egenskaben.
- Et dokument kan indeholde så mange brugerdefinerede dokumentegenskaber og DocProperty-felter, du ønsker.
Video – se hvordan du kan gentage tekst i Word
I videoen nedenfor viser og forklarer jeg, hvordan du kan oprette brugerdefinerede dokumentegenskaber i Word, og hvordan du kan bruge egenskaberne i felter af typen DocProperty.
Sådan finder du dialogboksen til brugerdefinerede egenskaber
I videoen ovenfor viser jeg, hvor du finder dialogboksen til brugerdefinerede egenskaber. Videoen er optaget i Word 2010. Nedenfor finder du en oversigt, som viser, hvor dialogboksen kan findes i forskellige versioner af Word. Titlen i dialogboksen er lidt forskellig i de forskellige versioner, men i princippet er titlen sammensat af dokumentets navn og ”Egenskaber”.
| Version af Word | Sådan finder du dokumentegenskaber (properties) |
Word til Microsoft 365 | Filer > Oplysninger. I højre side af dialogboksen vises nogle data direkte. For at åbne dialogboksen, klik på selve overskriften Egenskaber i højre side og vælg Avancerede egenskaber (File > Info > Properties > Advanced Properties) |
| Word 2010 | Filer > Info. I højre side af dialogboksen vises nogle data direkte. For at åbne dialogboksen, klik på Dokumentegenskaber i højre side og vælg Avancerede egenskaber (File > Info > Properties > Advanced Properties) |
| Word 2007 | Office-knappen > Forbered > Egenskaber. Klik på Dokumentegenskaber i det panel, der vises under båndet og vælg Avancerede egenskaber (Office-knappen > Prepare > Properties > Document Properties > Advanced Properties) |
| Word 2003 og tidligere versioner | Filer > Egenskaber (File > Properties) |
Sådan finder du dialogboksen til at indsætte DocProperty-felter
I videoen ovenfor viser jeg kort, hvor du finder dialogboksen til indsættelse af felter. Videoen er optaget i Word 2010. Nedenfor finder du en oversigt, som viser, hvor du kan finde dialogboksen i forskellige versioner af Word. Titlen i dialogboksen er lidt forskellig i de forskellige versioner, men i princippet er titlen sammensat af dokumentets navn og ”Egenskaber”.
| Version af Word | Sådan finder du dialogboksen Felt (Field) |
| Word til Microsoft 365 Word 2019 Word 2016 Word 2013 | Fanen Indsæt > Genvejselementer > Felt – vælg DocProperty under Feltnavne |
| Word 2010 og Word 2007 | Fanen Indsæt > Hurtige dele > Felt – vælg DocProperty under Feltnavne |
| Word 2003 og tidligere versioner | Menuen Indsæt > Felt |
Du kan også oprette felter manuelt ved at skrive feltkoden direkte
Som jeg har forklaret i diverse andre artikler, kan du i stedet oprette felter manuelt:
- Tast Ctrl+F9 for at indsætte et sæt feltklammer (kan ikke skrives som almindelige tegn).
- Skriv den relevante feltkode mellem feltklammerne. Opdater feltet med F9. Syntaksen i feltkoden er:
{ DocProperty “[Navn på dokumentegenskab]” }
Du kan se konkrete eksempler på felter i videoen og i Figur 2 ovenfor.
Metoden er også velegnet til brug i Word-skabeloner
Metoden beskrevet her er også meget velegnet til brug i Word-skabeloner. Det er vigtigt, at det er let for brugerne at indsætte de korrekte data i de dokumenter, skabelonerne bruges til.
I skabeloner til kontrakter, tekniske specifikationer, brugervejledninger og lignende dokumenter kan der f.eks. være brug for at gentage navne o.l. mange gange.
Skabelonerne kan opbygges sådan, at dokumentegenskaber og DocProperty-felter bruges til diverse metadata. Så behøver slutbrugerne blot at give hver egenskab den ønskede værdi og opdatere felter – så er data udfyldt. Selv om artiklen her tager udgangspunkt i behovet for at gentage data, er dokumentegenskaber og DocProperty-felter også velegnet til metadata, som kun skal bruges en enkelt gang i en Word-skabelon. På den måde kan brugerne udfylde alle data samme sted.
Mulighed for automatisering
Hvis man opbygger en Word-skabelon med DocProperty-felter, er det muligt vha. programmering at lave det sådan, at brugeren automatisk bliver bedt om at definere alle data på én gang. Det kan f.eks. ske, når der oprettes et nyt dokument. Det er en af de mange features, jeg har indbygget i add-in’en DocTools DocPropertyManager. Du kan finde mere information om DocTools DocPropertyManager nedenfor. Læs mere på wordaddins.com – Prøv DocTools DocPropertyManager gratis i 7 dage
En lettere løsning – DocTools DocPropertyManager er en add-in Word, jeg har udviklet for at gøre arbejdet meget lettere for dig
Den indbyggede funktionalitet i Word til at oprette og redigere brugerdefinerede egenskaber er desværre ikke så hurtig og praktisk at arbejde med, som man kunne ønske sig. Jeg udviklede allerede for mange år siden en add-in (tilføjelsesprogram) til Word, som gør arbejdet med at dokumentegenskaber og DocProperty-felter meget hurtigere og lettere: DocTools DocPropertyManager.
Jeg har kort omtalt add-in’en DocTools DocPropertyManager sidst i videoen ovenfor. Jeg har løbende videreudviklet og forbedret den add-in. I efteråret 2017 gjorde jeg DocTools DocPropertyManager tilgængelig via mit website wordaddins.com, og jeg har løbende opdateret add-in’en med ny funktionalitet og andre forbedringer.
Hvis du har brug for at gentage tekst i mange dokumenter, vil DocTools DocPropertyManager givetvis kunne hjælpe dig til at spare masser af tid og gøre dit arbejde meget lettere. Du har mulighed for at prøve add-in’en gratis. Add-in’en indeholder rigtig mange nyttige features, som ikke findes indbygget i Word: DocProperty-felter bliver automatisk opdateret, du kan ændre navn på dokumentegenskaber, eksportere og importere dokumentegenskaber mellem dokumenter, let finde DocProperty-felter med fejl og meget mere.
Jeg har skrevet en dansk introduktion til DocTools DocPropertyManager i artiklen Sådan kan du styre data og gentage data i Word – hurtigt og effektivt med DocTools DocPropertyManager. Klik på knappen nedenfor for at læse mere: Læs mere på wordaddins.com – Prøv DocTools DocPropertyManager gratis i 7 dage
Andre metoder til at gentage data/repetere tekst i Word
Som du kan læse ovenfor, har metoden med dokumentegenskaber og DocProperty-felter en række fordele, som jeg synes gør denne metode utroligt stabil og effektiv.
Word giver dog også en række andre muligheder for at gentage tekst, som jeg ikke vil gå i detaljer med her. Dog vil jeg nævne en af mulighederne: Bogmærk det, der skal gentages, og indsæt en krydshenvisning til bogmærket der, hvor samme data skal gentages.
Bogmærke-metoden foreslås tit, når nogen efterlyser ideer til at gentage tekst i Word. Jeg anbefaler sjældent den fremgangsmåde, da jeg finder den langt mere skrøbelig end metoden med dokumentegenskaber og DocProperty-felter. Man kan f.eks. relativt let komme til at ændre indholdet i et bogmærke uden at opdage det blot ved at redigere i dokumentet. Desuden vil et bogmærke blive slettet fra dokumentet, hvis man sletter den bogmærkede tekst. Alle krydshenvisninger, der peger på et bogmærke, som ikke findes, vil vise fejl.
Man kan ikke komme til at slette en dokumentegenskab blot ved at redigere teksten i et dokument, så den sårbarhed findes ikke, hvis du brugere løsningen med dokumentegenskaber og DocProperty-felter. I følgende artikel (engelsk) kan du finde introduktion til forskellige metoder til at gentage tekst i Word, inkl. metoden med at bruge dokumentegenskaber og DocProperty-felter, som jeg har beskrevet i denne artikel: https://gregmaxey.com/word_tip_pages/repeating_data.html