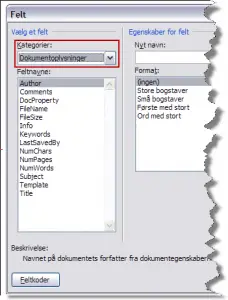Alle Word-dokumenter bliver automatisk forsynet med visse statistiske oplysninger, som løbende opdateres, når dokumentet bliver ændret. I almindelighed opfatter man nok statistik som noget, der viser sande facts. I denne artikel vil jeg forklare noget om de forskellige statistik-informationer, og via nogle eksempler vil jeg vise, at du absolut skal tage statistik-informationen i dine Word-dokumenter med et gran salt. Man vil ikke kunne bruge disse data til at bevise noget om dokumentet.
Statistik-informationen er samlet i en dialogboks. Sådan finder du dialogboksen i forskellige versioner af Word:
| Version af Word | Sådan finder du dokumentegenskaber (properties) |
| Word 2003 og tidligere versioner | Filer > Egenskaber (File > Properties) |
| Word 2007 | Office-knappen > Forbered > Egenskaber. Klik på Dokumentegenskaber i det panel, der vises under båndet og vælg Avancerede egenskaber (Office-knappen > Prepare > Properties > Document Properties > Advanced Properties) |
| Word 2010 | Filer > Info. I højre side af dialogboksen vises nogle data direkte. For at åbne dialogboksen, klik på Dokumentegenskaber i højre side og vælg Avancerede egenskaber (File > Info > Properties > Advanced Properties) |
| Word 2013 Word 2016 Word 2019 Word til Microsoft 365 | Filer > Oplysninger. I højre side af dialogboksen vises nogle data direkte. For at åbne dialogboksen, klik på selve overskriften Egenskaber i højre side og vælg Avancerede egenskaber (File > Info > Properties > Advanced Properties) |
Titlen i dialogboksen er lidt forskellig i de forskellige versioner, men i princippet er titlen sammensat af dokumentets navn og ”Egenskaber”.
Nedenfor kan du se et eksempel på fanen Statistik og informationerne deri – her fra en engelsk version af Word:
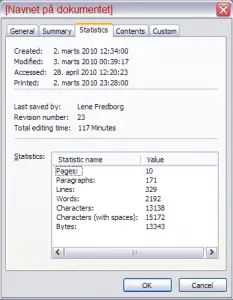
Informationerne på fanen Statistik kan måske se overbevisende ud, men som sagt skal du ikke stole for meget på det, du ser.
De øverste informationer i dialogboksen, Oprettet, Ændret, Åbnet og Udskrevet (Created, Modified, Accessed, Printed) er nogenlunde ”uskyldige” tidsangivelser, men de har måske ikke den største interesse. Bemærk, at datoen for Udskrevet kun giver mening, hvis dokumentet reelt har været udskrevet – ellers vises en systemdato.
De næste informationer kan måske forekomme mere interessante:
Senest gemt af (Last saved by)
Når man vælger Gem (Save), bliver dokumentet kun gemt, hvis der er foretaget ændringer i dokumentet. Navnet, der vises som den person, der sidst har gemt dokumentet, er det navn, der på gemmetidspunktet er defineret som brugernavnet i Word. Det navn kan man frit ændre – jeg kunne f.eks. (for en kort stund) vælge at ændre mit navn til navnet på statsministeren, og så ville det navn stå i dokumentegenskaberne. Informationen viser dermed ikke nødvendigvis det korrekte navn på den person, der reelt har gemt dokumentet.
Versionsnummer
Antallet af versioner stiger med 1, hver gang dokumentet gemmes. Jeg skrev ovenfor, at dokumentet kun bliver gemt, hvis man har lavet ændringer. Ændringer kan dog laves, uden at der er lavet om på indholdet i dokumentet: Hvis man f.eks. skriver et mellemrum, sletter det og gemmer, vil det øge versionsnummeret, selv om der reelt ikke er ændret noget som helst i dokumentet. Når man gemmer tit – hvilket er en god idé, fordi man på den måde sikrer sig mod at miste data, hvis uheldet er ude – bliver antallet af versioner hurtigt stort. Jeg tjekkede lige et dokument, der havde versionsnummer 555. Det ser jo voldsomt ud. I det pågældende dokument var tallet jo et korrekt udtryk for, hvor mange gange dokumentet havde været ændret og gemt, men det siger intet om, hvor omfattende ændringer eller hvilke ændringer, der har været lavet.
Redigeringstid
Man kunne jo tro, at redigeringstiden fortæller, hvor lang tid der er brugt på at arbejde med dokumentet, altså hvor lang tid, forfatter(ne) har knoklet med at skabe indholdet. Hvis du arbejder for en kunde, der skal betale dig for den tid, du har brugt på dokumentet, kunne det jo være enkelt, hvis det forholdt sig sådan. Men det gør det ikke!
Når du har Word kørende, har du måske flere dokumenter åbnet på en gang. Selv har jeg tit mange dokumenter åbnet på en gang. Der er altid ét dokument, som er det aktive dokument, det der ”ligger forrest” i stakken af Word-dokumenter. Og nu kommer så det væsentlige: Redigeringstiden tæller al den tid, hvor et Word-dokument har været det aktive dokument, og det behøver på ingen måde at være den tid, du har arbejdet på dokumentet. Det vil jeg eksemplificere nedenfor.
Lad os tænke os, at du har flere programmer kørende på en gang. Du har f.eks. startet Word og har åbnet et dokument, uden at du er nået til at ændre noget på dokumentet. Telefonen ringer, du skriver mails, du arbejder i Excel, du går til møde, du går til frokost. Pludselig er dagen gået, dit Word-dokument har været åbent hele dagen, og det har været det aktive dokument i Word, mens programmet var kørende – det gælder også, selv om det har været ”dækket af” af andre programmer. Måske du har minimeret vinduet, mens du lavede noget andet, men det gør ingen forskel. Inden du lukker dokumentet, ser du, at der mangler et punktum efter en sætning. Du skriver punktummet, gemmer og lukker dokumentet. Al den tid, dokumentet har været aktivt i Word, uanset om du har arbejdet på det eller ej, bliver indregnet i redigeringstiden. Det kan altså se ud, som om du har brugt lang tid på et dokument uden at du har foretaget dig andet end at åbne dokumentet og foretaget den mindst tænkelige ændring.
Det omvendte kan også finde sted: Du har arbejdet i ugevis på et dokument. Du er færdig med arbejdet, og du vælger at benytte Gem som (Save As) for at gemme dokumentet et andet sted eller med et nyt navn – måske for at tage en sikkerhedskopi. På den måde har du reelt lavet et helt nyt dokument, og redigeringstiden starter forfra ved 0, så måske ender den på 1 minut, inden du har lukket dokumentet. Hvis du har lavet dokumentet for en kunde, som skal betale for din tid, kan det dermed være vigtigt, at også din kunde er klar over, at statistikken ikke viser noget om den reelle redigeringstid.
Du kan f.eks. også have åbnet et gammelt dokument, hvorfra du sletter alt indholdet og erstatter det med noget andet, som du skriver eller kopierer fra et andet sted. De historiske data vil dermed ikke fortælle noget som helst brugbart i forhold til indholdet – kun noget om filens eksistens.
Dette er blot eksempler, som viser, at det ikke er al statistik, man ikke skal tage for gode varer.
Statistik for selve dokumentindholdet
I rammen nederst på fanen Statistik vises data, der vedrører selve indholdet i dokumentet. Informationen Bytes vises kun, hvis dokumentet har været gemt. De øvrige informationer kan du i Word 2003 og tidligere også se henholdsvis i statuslinjen nederst i vinduet og i værktøjslinjen Ordoptælling (Word Count). I Word 2007 og nyere versioner af Word kan du også se informationen i statuslinjen (højreklik i statuslinjen og tilvælg de informationer, du vil have vist).
Optælling af antal tegn, ord m.m. kan du godt regne nogenlunde med, men hvis du tjekker samme tekst på anden vis (f.eks. med et andet program), kan du godt få lidt varierende resultater.
Informationen fra statistik kan indsættes som felter i Word-dokumenter
De fleste af de data, du kan aflæse på fanen Statistik kan faktisk indsættes i dokumentet som felter, der kan opdateres med F9, når der er sket ændringer. Nu har jeg forsøgt at overbevise dig om, at du ikke nødvendigvis kan bruge alle disse data til noget alvorligt, men det kunne f.eks. i nogle tilfælde være relevant at have tidsangivelser som sidste udskrivningsdato synlig på et dokument.
Listen nedenfor viser, hvilke feltnavne der knytter sig til de forskellige data på statistik-fanen:
| Statistik-fanen – dansk | Statistik-fanen – engelsk | Felt |
| Oprettet | Created | CreateDate |
| Ændret | Modified | SaveDate |
| Åbnet | Accessed | (Findes tilsyneladende ikke) |
| Udskrevet | Printed | PrintDate |
| Senest gemt af | Last saved by | LastSavedBy |
| Versionsnummer | Revision number | RevNum |
| Redigeringstid | Total editing time | EditTime |
| Sider | Pages | Page |
| Afsnit | Parapraphs | Findes ikke |
| Linjer | Lines | NumLines |
| Ord | Words | NumWords |
| Tegn | Characters | NumChars |
| Tegn (med mellemrum) | Characters (with spaces) | Findes ikke |
| Byte | Bytes | Man kunne tro, at Byte modsvares af feltet FileSize, men i de eksempler, jeg har testet, vises forskellige værdier |
I Word 2003 og tidligere versioner kan du åbne dialogboksen til indsættelse af felter via Indsæt > Felt (Insert > Field). I Word 2007 og nyere versioner af Word skal du vælge fanen Indsæt > gruppen Tekst > Genvejselementer (eller Hurtige dele afhængigt af Word-version) > Felt (Insert > Text > Quick Parts > Field).
Felterne fra statistik-fanen bliver listet, når du i dialogboksen Felt (Field) vælger kategorien Dokumentoplysninger (Document Information). Se illustrationen nedenfor: