Hvis du arbejdet i store Word-dokumenter, ønsker du sikkert af og til at se eller arbejde flere steder i et dokument på samme tid, f.eks. for at sikre konsistens i indholdet eller for at flytte indhold fra et sted til et andet. Word giver to muligheder for dette:
- Du kan opdele vinduet på tværs, så indholdet kan ses i to ruder under hinanden i samme vindue.
eller
- Du kan åbne et (eller flere) ekstra vinduer, som viser samme dokument Disse vinduer kan du placere frit på skærmen, f.eks. ved siden af hinanden.
Begge muligheder er forklaret nedenfor:
Sådan kan du opdele vinduet i to dele på tværs
- Vælg fanen Vis > Opdel (View > Split). Se illustrationen nedenfor.
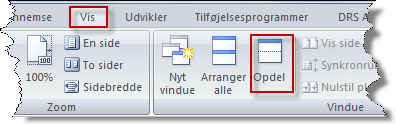
- Der vises nu en vandret streg, som opdeler vinduet. Markøren er automatisk placeret oven på stregen. Træk delestregen op eller ned til den ønskede placering.
Øverste og nederste visning af dokumentet kan have forskellige indstillinger, og du kan scrolle uafhængigt i de to dele. Som vist i Figur 2 nedenfor, kan du f.eks. have forskellig zoom-indstilling, og du kan have vist formateringsmærker (Ctrl+Shift+8) i den ene del og ikke i den anden.
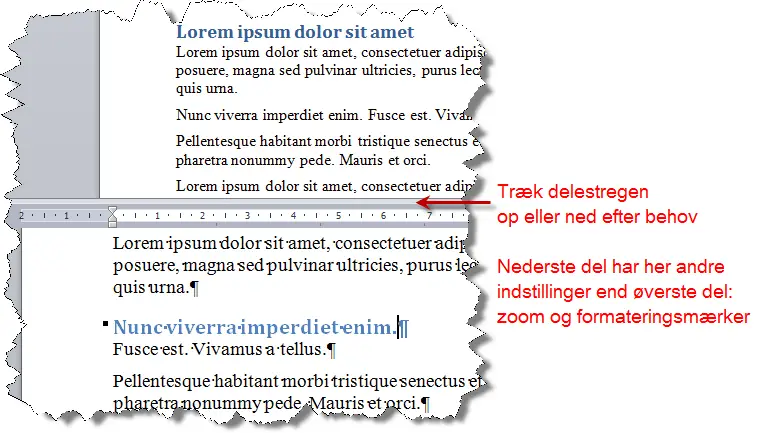
Du kan når som helst trække delestregen op eller ned.
Hvis du med musen skifter fra den ene del til den anden, skal du først klikke en gang for at aktivere den modsatte del, før du kan redigere indholdet.
TIP: Du kan i stedet benytte tastaturgenvejen Alt+Ctrl+S til at opdele vinduet.
Sådan fjerner du opdelingen
- Gentag punkt 1 ovenfor eller
- Tast Alt+Ctrl+S eller
- Dobbeltklik på delestregen
Sådan kan du åbne flere separate vinduer, som viser samme dokument
- Vælg fanen Vis > Nyt vindue (View > New Window). Se illustrationen nedenfor.
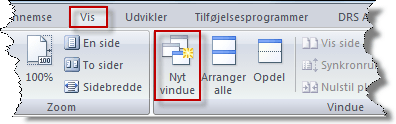
Der åbnes nu et separat vindue med samme dokument. Vinduerne får tilføjet et løbenummer efter navnet i titellinjen:
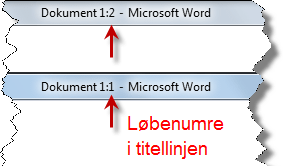
Du kan åbne flere vinduer, hvis du ønsker det. Det kræver dog nok, at du har en stor skærm eller at du arbejder på flere skærme på en gang.
Du kan frit arbejde i de forskellige vinduer. Det er et og samme dokument, du arbejder i, så alle ændringer bliver gemt i samme dokument. I forhold til opdeling på tværs kan du frit placere vinduerne, som det passer bedst på skærmen, f.eks. ved siden af hinanden, hvilket tit vil give det bedste overblik.
Du kan lukke sådanne ekstra vinduer på samme måde som andre vinduer.
Du kan evt. benytte kommandoen Arranger alle (Arrange All) til at arrangere dine vinduer (kommandoen findes under/ved siden af Nyt vindue-kommandoen). Kommandoen arrangerer alle åbne Word-vinduer under hinanden. Personligt synes jeg, at jeg får det bedste overblik ved at arrangere vinduerne ved siden af hinanden, så der er plads i højden.