Er top og bund i dit Word-dokument pludselig forsvundet, så teksten starter helt oppe i toppen af siderne i stedet for at have luft over, selv om du er i visningen Udskriftslayout? Det problem er der heldigvis en let løsning på – du er sandsynligvis blot kommet til at dobbelt-klikke på en måde, som har fået Word til at ændre på en indstilling.
Igennem mange versioner af Word har utallige Word-brugere oplevet problemet med forsvundne sidehoveder og sidefødder, og mange har bedt om hjælp. Jeg har gennem tiden hjulpet mange med samme problem ved at svare på spørgsmål i forskellige fora. Jeg har samlet hjælpen i denne artikel.
Nedenfor kan du lære, hvordan du let selv kontrollerer, om sidehoved og sidefod i Word er vist eller skjult.
Den hurtige løsning på problemet med forsvundne sidehoveder og sidefødder
Hvis du er i Udskriftslayout, og hvis du ikke kan se sidehoveder og sidefødder på dit dokument, så:
- Hold markøren over toppen af side 1 eller mellem to sider.
- Flyt markøren lidt rundt, til den skifter til et ikon med to pile, der peger op og ned (se Figur 1).
- Dobbelt-klik så.
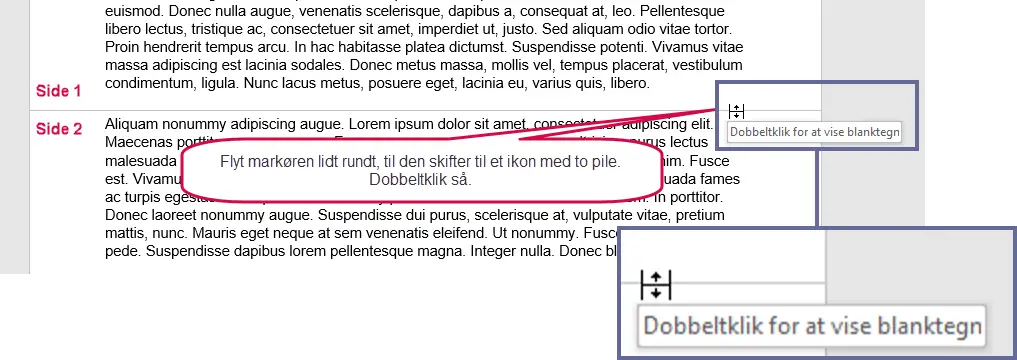
Figur 1. Sådan får du de forsvundne sidehoveder og sidefødder tilbage: Placer markøren over toppen af side 1 eller på stregen, der adskiller to sider. Flyt den lidt rundt, til markøren viser to pile. Dobbelt-klik så.
Hvis du vil have en forklaring på, hvordan det virker, så læs videre.
Sådan virker det, når du dobbelt-klikker mellem to sider i Word
Når du i Udskriftslayout dobbelt-klikker på kanten over side 1 eller mellem to sider i et Word-dokument, mens markøren ser ud som to pile (se Figur 1), slår du følgende indstilling til eller fra:
Filer > Indstillinger > kategorien Vis > gruppen Indstillinger for sidevisning > Vis blanktegn mellem sider i udskriftslayout (File > Options > Display > Show white space between pages in Print Layout view) (se Figur 3).
Som standard er indstillingen slået til.
- Hvis du dobbelt-klikker, mens indstillingen er slået til, bliver den slået fra.
- Hvis du dobbelt-klikker, mens indstillingen er slået fra, bliver den slået til.
- Ændring af indstillingen gælder kun det dokument, du dobbelt-klikker i.
- Hvis du har flere dokumenter åbne, kan indstillingen være slået til i nogle og fra i andre.
- Et nyt dokument, du opretter, arver indstillingen fra det sidst åbnede dokument.
- Det enkelte dokument husker sin indstilling, næste gang du åbner det.
- Indstillingen er specifik for den enkelte bruger.
Når indstillingen er slået fra, vises sidehoved og -fod ikke. Desuden vises tomme områder i top og bund af sider ikke. Hvis f.eks. indholdet på en side slutter halvvejs nede på siden, vises den tomme del ikke.
Visse handlinger vil slå indstillingen til, hvis den var slået fra. Det gælder f.eks., hvis du i Udskriftslayout skifter zoom til visning af flere sider ved siden af hinanden.
VIGTIGT: Når Vis blanktegn mellem sider i udskriftslayout er slået fra, vil alt indhold, som hører til sidehoved og sidefod være skjult. Det gælder f.eks. indsatte vandmærker eller anden grafik, som er forankret til sidehoved eller sidefod. Det gælder f.eks. også tekstbokse, som er forankret til sidehoved eller sidefod.
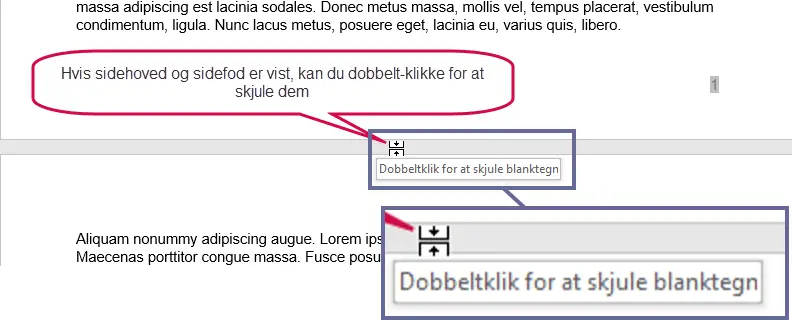
Figur 2. Hvis du vil skjule de tomme områder mellem sider, kan du også dobbelt-klikke.
Hvad kan fordelen være ved at slå visning af sidehoved og sidefod fra?
Når denne feature med at kunne slå visning af sidehoved og sidefod til og fra giver så mange brugere problemer, spekulerer du måske på, hvad nytte den er til.
I nogle tilfælde kan det være praktisk at slå visning af top- og bundmargener fra. Det kan f.eks. være situationen, hvis du læser et langt dokument på skærmen uden at have behov for at se evt. indhold i sidehoved og sidefod.
Måske du så tænker, at du lige så godt bare kan vælge visningen Kladde (Draft view), hvis du ikke vil se sidehoved og sidefod. Det kan du, hvis dokumentet kun indeholder alm. tekst. Men i modsætning til visningen Kladde kan du i Udskriftslayout (Page Layout view) se grafik, billeder og tekstbokse, der er placeret på siderne, selv om Vis blanktegn mellem sider i udskriftslayout er slået fra. Den type elementer kan du ikke se i visningen Kladde. Du kan vælge mellem de forskellige typer visninger på fanen Vis (View).
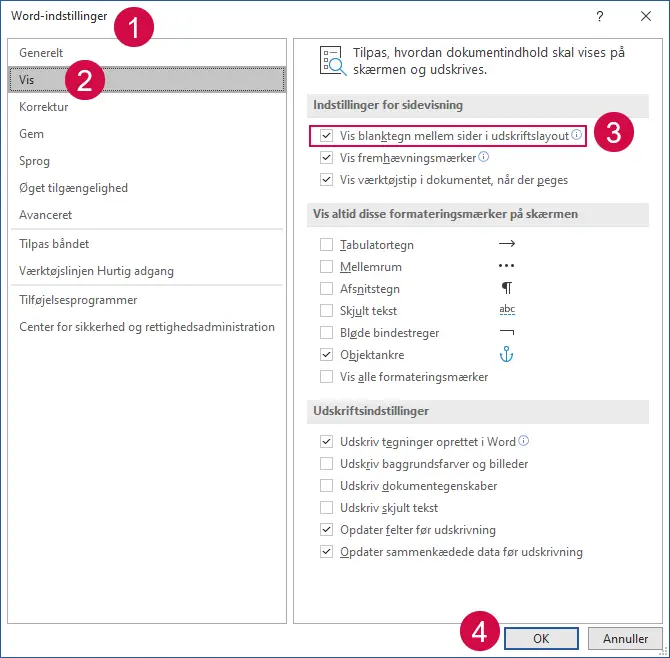
Figur 3. Indstillingen Vis blanktegn mellem sider i udskriftslayout findes via Filer > Indstillinger > kategorien Vis > Indstillinger for sidevisning. Som forklaret ovenfor og vist i Figur 1, kan du ændre indstillingen ved at dobbelt-klikke på toppen af en side.
Hvis du vil vide mere om detaljerne bag funktionaliteten bag Vis blanktegn mellem sider i udskriftslayout, kan du dykke ned i følgende Microsoft-artikel (engelsk). Den er oprindeligt skrevet til Word 2002 og 2003, men indholdet gælder også for alle nyere versioner af Word:
Terminologi – "blanktegn" versus "tomt område"
Som du kan læse ovenfor, er Vis blanktegn mellem sider i udskriftslayout oversat fra den engelske betegnelse Show white space between pages in Print Layout view. Du kan se, at "blanktegn" er oversat fra "white space".
I Word 2003 og tidligere versioner var indstillingen i dansk version kaldt Tomt område mellem sider (kun Udskriftslayout), hvilket jeg finder langt mere forståeligt og informativt.
Du kan tænke på "blanktegn" som områder, hvor der ikke er noget – hverken bogstaver, tal eller andet.
Hvis problemet ikke er løst med dobbelt-klik, så tjek margener
Hvis et dobbelt-klik (som forklaret ovenfor og vist i Figur 1) ikke har løst problemet med manglende top- og bundmargener, så tjek indstillingerne for margener i dit dokument.
Om margener i Word-dokumenter
I de fleste Word-dokumenter er der brug for at have luft langs alle kanter af de enkelte sider. Disse områder er i Word defineret som margener via dialogboksen Sideopsætning, hvor du på fanen Margener kan definere margener for Øverst, Bund, Venstre og Højre (Top, Bottom, Left, Right). Microsoft har af uransagelige årsager brugt blandede begreber i oversættelsen til dansk. Det ville have været mere logisk at bruge enten Top/Bund eller Øverst/Nederst.
Du kan ændre margener via dialogboksen Sideopsætning (Page Layout). Du kan åbne dialogboksen via fanen Layout > gruppen Sideopsætning > Klik på det lille ikon nederst til højre i gruppen (se Figur 4).
VIGTIGT: Sideopsætning knytter sig til sektioner i Word. Et dokument uden indsatte sektionsskift består af én sektion. Hvis du har indsat sektionsskift, skal du sørge for, at markøren er i den sektion, du vil tjekke/ændre, inden du åbner dialogboksen Sideopsætning.
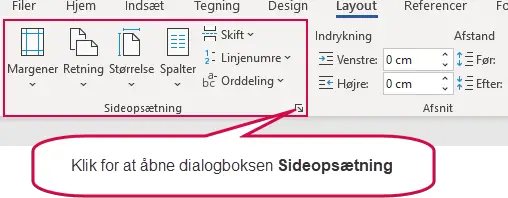
Figur 4. Dialogboksen Sideopsætning kan åbnes fra fanen Layout
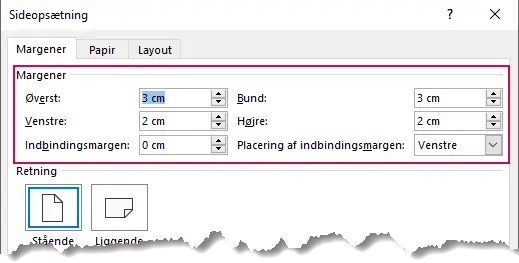
Figur 5. Du kan ændre margener via fanen Margener i dialogboksen Sideopsætning – her er øverste del af fanen vist. Hvis du ændrer noget, skal du nederst i dialogboksen, i Anvend på, sørge for at vælge, hvilken del af dokumentet, der skal ændres.