På Websites ser man tit skærmtips (screen tips), dvs. små bokse/popup-vinduer med information, som vises, når man holder musen over tekst.
Mange vil gerne kunne lave sådanne skærmtips i Word. Det kan f.eks. være praktisk at kunne vise definitioner på termer på den måde. En anden mulighed ville være at skrive forklaringer til felter i formularer.
Word har ikke umiddelbart funktionalitet, som er beregnet til at lave sådanne skærmtips, men du kan udnytte hyperlinks til at lave skærmtips. Du kan manuelt oprette sådanne skærmtip hyperlinks ved at følge proceduren sidst i denne artikel. Hvis du skal lave flere sådanne skærmtips, er der dog en lettere løsning:
Gratis makroer som lynhurtigt kan lave skærmtips
Jeg har lavet nogle Word-makroer, som gør det lynhurtigt både at lave sådanne skærmtips og at fjerne dem igen, hvis der skulle blive behov for det.
Jeg har stillet makroerne til rådighed på mit website, www.thedoctools.com. Du kan downloade makroerne fra siden med overskriften ”Add screen tips to text in Word”. Det fulde link til siden er vist nedenfor.
På siden finder du også (engelsk) forklaring på, hvordan det hele virker: https://www.thedoctools.com/word-macros-tips/word-macros/add-screen-tips-in-word
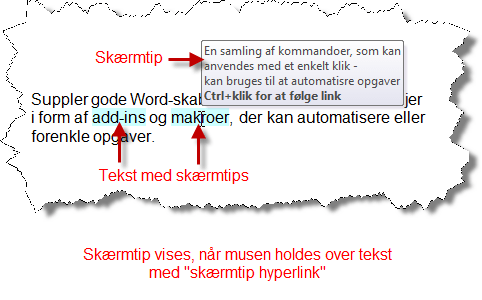
En lettere og mere avanceret mulighed – brug DocTools ScreenTipManager – and Word Add-In
I efteråret 2017 har jeg udviklet en add-in til Word, DocTools ScreenTipManager, som kan meget andet end den makroløsning, jeg har besrkevet ovenfor. Du kan f.eks. lave skærmtips med helt op til 2040 tegn i DocTools ScreenTipManager.
- Se en dansk introduktion til DocTools ScreenTipManager
- Lær mere om DocTools ScreenTipManager på mit website DocTools Word Add-Ins. Der kan du også downloade en gratis prøveversion.
Sådan kan du manuelt lave skærmtips
- Marker den tekst, der skal have et skærmtip tilknyttet.
- Åbn dialogboksen Bogmærke (Bookmark). Indtast et navn på bogmærket og klik Tilføj (Add).
- Åbn dialogboksen Indsæt hyperlink (Insert Hyperlink) og gennemfør de følgende trin via den dialogboks:
- Klik på knappen Skærmtip (ScreenTip) i dialogboksen. Indtast den ønskede skærmtip-tekst og klik OK.
- Klik på En placering i dette dokument (Place in This Document). Nu skifter indholdet i listen i dialogboksen, og du kan se navnene på det/de bogmærker, der findes i dokumentet.
- Klik på det bogmærkenavn, du lige har oprettet.
- Tjek at feltet Tekst, der skal vises (Text to display) viser den tekst, der skal stå i selve dokumentet (det bør ske automatisk, da det er lig med den markerede tekst).
- Klik OK.
Sådan finder du dialogboksen Bogmærke
Word 2003 og tidligere versioner: Indsæt > Bogmærke (Insert > Bookmark)
Word 2007 og nyere versioner af Word: fanen Indsæt > Bogmærke (Insert > Bookmark)
Sådan finder du dialogboksen Hyperlink
Word 2003 og tidligere versioner: Indsæt > Hyperlink (Insert > Hyperlink)
Word 2007, Word 2010: fanen Indsæt > Hyperlink (Insert > Hyperlink)
Word 2013 og nyere versioner af Word: fanen Indsæt > Link (Insert > Link)