Hvis du jævnligt benytter tabulatorer (engelsk: tabs) til at styre opstillinger i tekst, ved du sikkert også, at du kan placere tabulatorer ved at klikke på den lineal, som du kan få vist over teksten.
Se afsnittet “Sådan viser/skjuler du linealer i Word” sidst i denne artikel, hvis du ikke kan se linealer i Word.
Hvis du klikker på den vandrette lineal, vil der blive indsat en tabulator af den type, som pt. er valgt i det lille tabulator-ikon til venstre i linealen (indrammet med rødt i illustrationen nedenfor). Hvis du ønsker at indsætte en anden type tabulator, kan du klikke på ikonet, indtil den ønskede type vises. Derefter kan du klikke på linealen for at indsætte tabulatoren.
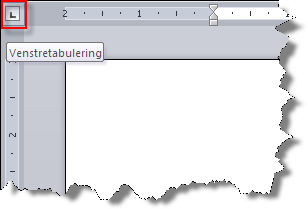
Måske oplever du, at tabulatoren ikke bliver indsat lige præcis der, hvor du klikker.
Hvis du prøver at flytte en tabulator ved at trække den hen ad linealen, vil du sikkert også opleve, at tabulatoren flytter sig i små hak, så du ikke kan placere den hvor som helst. Det skyldes, at placeringen styres af indstillingerne for det gitter (engelsk: grid), der er defineret i det aktuelle dokument. Gitteret ligger som et net af lodrette og vandrette streger, der dækker dokumentet. Afhængigt af dine indstillinger, vil tabulatorer, billeder, grafik m.m. blive fastgjort, dvs. ”snappe” til dette gitter (engelsk: snap to grid).
Du kan dog let midlertidigt ophæve virkningen af gitteret. Du skal blot trykke Alt-tasten ned og holde den nede, mens du placerer din tabulator. Ud over at du nu kan placere din tabulator præcis, hvor du ønsker det, vises der også mål på linealen og en lodret, stiplet streg viser placeringen ned over siden. Det hjælper med til at styre placeringen. Se illustrationen nedenfor:
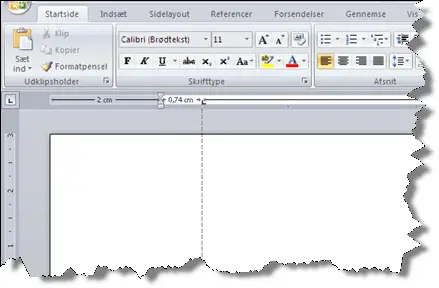
Tip – brug Alt-tasten og linealen i Word til finjustering generelt
Du kan benytte samme teknik, dvs. holde Alt-tasten nede, hvis du f.eks. skal finjustere tabelkolonner eller størrelsen eller placeringen på et indsat billede. Du kan også bruge tricket med Alt-tasten, hvis du bare lige har brug for at aflæse en bredde eller placering.
Der er meget mere at sige om gitter-funktionen og om tabulatorer og brugen af dem, men det må vente til en anden lejlighed.
Sådan viser/skjuler du linealer i Word
Du kan få vist linealer både vandret og lodret i Word. For at slå visning af linealer til/fra:
- Vælg fanen Vis i Båndet.
- Klik på Lineal i gruppen Vis (View > Show > Ruler).
Når du har slået Lineal til, vises der både en vandret og en lodret lineal, hvis indstillingen Filer > Indstillinger > Avanceret > gruppen Vis > Vis lodret lineal i Udskriftslayout er slået TIL (File > Options > Advanced > gruppen Display > Show vertical ruler in Print Layout view). Hvis den indstilling er slået FRA, vises kun en vandret lineal øverst i vinduet.
Den vandrette lineal starter og slutter ud for sidens lodrette kanter. Den vandrette lineal vises ud for den side, markøren er på.
Enheden på linealerne er bestemt af indstillingen Filer > Indstillinger > Avanceret > gruppen Vis > Vis mål i enheder af [enhed] (File > Options > Advanced > gruppen Display > Show measurement in units of [enhed]). Du kan vælge mellem Tommer, Centimeter, Millimeter, Punkter og Pica.