Ingen fast grænse for antal sider i Word
I diverse Word-fora er der jævnligt brugere, der spørger, hvor mange sider der kan være i et Word-dokument. Der er ikke nogen fast grænse – sider kan variere meget i indhold og størrelse. Der er Word-brugere, som har arbejdet helt uden problemet med dokumenter på mere end 10.000 sider.
Denne artikel er senest opdateret 10-mar-2021.
Grænse for filstørrelse i Word
Hvis du skal afgøre, hvad der er muligt mht. størrelse i Word, er det i stedet datamængden, du skal interessere dig for. Der er en begrænsning på 32 MB for et dokument, men den grænse gælder teksten i dokumentet, dvs. uden billeder, grafik o.l., og 32 MB tekst er meget!
Der er også en begrænsning på den samlede størrelse på et Word-dokument inkl. billeder, grafik m.m. Hvis den samlede størrelse på et dokument overstiger 512 MB, kan det ikke længere åbnes i Word. Den grænse kan du muligvis støde på, hvis du indsætter mange billeder, som er store og i en høj opløsning.
Nogle muligheder for at holde filstørrelsen nede
Det er altid en god idé at sikre, at billeder, du indsætter i Word-dokumenter, ikke er meget større og i en langt højere opløsning, end der er behov for. Du kan godt beskære (crop) billeder i Word, dvs. ændre et billede, så man kun ser en del af det. Du skal være opmærksom på, at de ”skjulte” dele af sådanne billeder som udgangspunkt stadig er i dokumentet, så det ændrer ikke umiddelbart på, hvor meget de fylder rent datamæssigt. Hvis du ønsker at fjerne dele, du har skåret væk, kan du godt gøre det i Word:
- Marker billedet, så det viser håndtag.
- For at åbne dialogboksen Komprimer billeder (Compress Pictures), vælg fanen Formatér > gruppen Juster > Komprimer billeder (Format > gruppen Adjust > Compress Pictures). Fanen Formatér bliver vist længst til højre i Båndet, når du har markeret et billede.
Hvis du bruger Word 2003, finder du i dialogboksen Komprimer billeder via værktøjslinjen Billeder (Pictures). klik på ikonet Komprimer billeder (Compress pictures), 5. ikon fra højre.
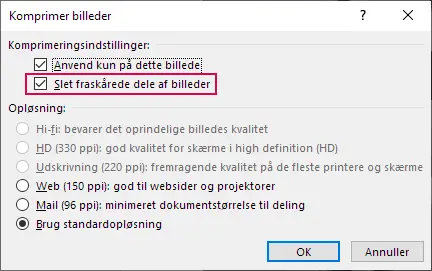
Dialogboksen Komprimer billeder giver bl.a. mulighed for at slette dele af billeder, som er skåret fra. Se forklaringen nedenfor.
Fraskårede dele af billede(r) bliver slettet, hvis du i dialogboksen Komprimer billeder slår indstillingen Slet fraskårede dele af billeder (Delete cropped areas of pictures) TIL. Indstillingen Anvend kun på dette billede er slået til som standard. Hvis du slår den indstilling fra, bliver fraskårede dele fjernet fra alle billeder i dokumentet.
Hvis du har brug for at indsætte rigtig mange billeder, kan du også reducere størrelsen på dokumentet ved at linke billederne til dokumentet i stedet for at gemme dem i dokumentet. Så fylder de ikke i dokumentet. Det kan du f.eks. gøre ved – i dialogboksen Indsæt (Insert), der vises, når du indsætter billeder – at klikke på pilen ved siden af knappen Indsæt og vælge muligheden Kæde til fil (Link to File). Se illustrationen nedenfor:
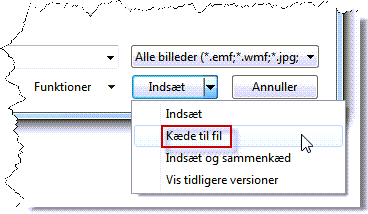
Indstillingen Kæde til fil.
Når Kæde til fil er slået til, bliver der i stedet for selve billedet indsat et felt af typen INCLUDEPICTURE (kan ses hvis du taster Alt+F9 for at se feltkoder). Når du ikke har vist feltkoder, ser linkede billeder ud som almindeligt indsatte billeder i Word-dokumentet. I INCLUDEPICTURE-feltet er der den fulde sti til billedet. Det forudsætter jo så, at billederne kan findes i den angivne placering, når dokumentet åbnes. Ellers vil felterne vise fejl. Denne metode egner sig derfor ikke så godt, hvis du har brug for at levere dokumentet i Word-format til andre.
Word giver også mulighed for at arbejde med hoveddokumenter og underdokumenter (master documents og subdocuments). På den måde er der mulighed for at opdele et stort dokument. Brugen af hoved- og underdokumenter har imidlertid været kendt for at kunne resultere i ødelagte dokumenter. Alene af den grund bruger jeg ikke selv den mulighed, og trods det er jeg aldrig løbet ind i problemer med for store dokumenter.
Samlet oversigt over begrænsninger i Word
I Microsoft-artiklen ”Operating parameter limitations and specifications in Word” finder du en oversigt over de begrænsninger, der gælder.
Artiklen findes ikke på dansk. Du finder den engelske artikel via linket nedenfor:
Artiklen har eksisteret i mange år, men den er ændret i flere omgange. Microsoft har opdateret artiklen i september 2018, så den nu viser, at begrænsningerne listet i tabellerne i artiklen gælder for Word 2007, Word 2010, Word 2013, Word 2016, Word 2019 og Word til Office 365.
Bemærk, at der er to tabeller i artiklen med overskrifterne "Word 2007 and later versions limits" og "Word 2007 and later versions in compatibility mode limits". Den sidste af tabellerne viser de begrænsninger, der gælder for dokumenter i kompatibilitetstilstand (compatibility mode). Sådanne dokumenter er oprettet i tidligere versioner af Word og er indstillet til at virke, som de gjorde i den tidligere version. Det er årsagen til, at begrænsninger fra den aktuelle tidligere version vil være gældende.
I tidlige versioner af artiklen indeholdt den en del andre tal for restriktioner, som ikke længere er listet – tilsyneladende fordi de ikke er gældende. Der har f.eks. stået, at et dokument maksimalt kunne indeholde 150 makroer. Den grænse har jeg overskredet i mange år (også mens den begrænsning tilsyneladende var gældende) – jeg har lavet skabeloner (templates) med langt over 1000 makroer. Mange af grænserne er reelt bestemt af kapaciteten på den computer, man arbejder med.