Word Fields – Useful Keyboard Shortcuts
If you work a lot with Word documents, you cannot avoid using fields. Fields in Word are used for many purposes such as page numbers, cross-references and tables of contents.
By default, a number of keyboard shortcuts have been assigned to operations related to Word fields. Using those shortcuts will help you save time and mouse clicks. Also, some operations on fields can only be performed using shortcuts or via code.
In this article, you will find a list of useful Word field shortcuts including descriptions of how the shortcuts work.
About field codes and field results
Any field in Word consists of a set of curly field brackets, { }. Between the field brackets, you will find the field code that tells Word what to display, i.e. the field result. You can switch between displaying the field codes or the field results. You can only see the field brackets and field codes when field codes are displayed. To make sure fields show the correct results, they must be updated.
For details about how fields are updated, see my article Updating Fields in Word - How it Works. See the Microsoft article List of field codes in Word for information about the individual types of Word fields, their syntax and how to use them.
Examples of field codes
Page number: { PAGE }
Number of pages in a section: { SECTIONPAGES ]
Table of contents: { TOC \o "1-3" \h \z \u }
Short overview of field shortcuts - with names of related Word commands
For a quick overview of the Word field shortcuts, see the list below. For a detailed list with a description of each of the shortcuts, see Overview of Word field shortcuts - with detailed descriptions (found immediately below the short list).
The rightmost column shows the names of the Word commands that are executed by the shortcuts. Those names are the ones listed the Customize Keyboard dialog box in which you can modify keyboard shortcuts. To open the dialog box, select File > Options > Customize Ribbon > click the Customize button found next to the label Keyboard shortcuts. The Word command names can also be used in VBA.
Shortcut | What happens | Executes Word command | |||
|---|---|---|---|---|---|
F9 | Updates all fields in the selection | UpdateFields | |||
Alt+F9 | Toggles between field codes and field results of all fields | ViewFieldCodes | |||
Shift+F9 | Toggles between field codes and field results of selected fields | ToggleFieldDisplay | |||
Ctrl+F9 | Inserts a set of field brackets | InsertFieldChars | |||
Ctrl+Shift+F9 | Converts selected fields to normal text (unlinks the fields) | UnlinkFields | |||
Ctrl+F11 | Locks selected fields | LockFields | |||
Ctrl+Shift+F11 | Unlocks selected fields | UnlockFields | |||
Overview of Word field shortcuts - with detailed descriptions
The list below shows the same shortcuts as listed above. The rightmost column includes detailed descriptions of the individual shortcuts.
Shortcut | What happens | More details | |||
|---|---|---|---|---|---|
F9 | Updates all fields in the selection. | A Word document consists of a number of stories: Main text story, header, footer, footnotes, endnotes, etc. You can only select content in one story at a time. If fields are found in more stories, you will need to update fields in each story. Alternatively, you can use a macro to update all fields in one operation. I have created a free macro for that purpose: Macro – Update all fields. Some fields are updated automatically. Other fields need to be updated manually. Some fields update when you switch to Print Preview. For detailed information about how the different types of Word fields update, see the article Updating Fields in Word - How it Works. A field shows an error if Word cannot show the result specified by the field code. This happens, for example, if a cross-reference field refers to a heading or another target that is no longer found. You will then see a result like this: The field can be updated to show the correct content when you have located and solved the problem. In some of the Word add-ins I have developed, I have made tools that can detect and correct some types of field errors. This is true for the add-ins DocTools CrossReferenceManager and DocTools DocPropertyManager. | |||
Alt+F9 | Toggles between showing field codes and field results of all fields in the entire document. | The field result is the content displayed in the final document. The field codes instruct Word in what to display. Below is an example of a field showing field result and field code: 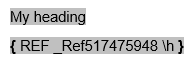 | |||
Shift+F9 | Toggles between showing field codes and field results of selected fields only. | If you need to see or modify the field code in a single or a few fields only, it is often practical to only show field codes of that/those fields. You may experience that nothing happens when you press Shift+F9. This may depend on where the selection is. You can then either try to adjust the selection or you can use Alt+F9. Alternatively, right-click and select Toggle Field Codes from the context menu - the same command as executed by the Shift+F9 shortcut. NOTE: To toggle the fields code of a single field, you do not need to select the entire field. It is sufficient that the cursor be in the field. | |||
Ctrl+F9 | Inserts a set of field brackets (an empty field), ready for manually adding the relevant field code. | Any Word field is enclosed in a set of field brackets. You can insert nested fields, i.e. fields inside fields. The field brackets look like curly parenthesis as in the REF field shown above. Note, however, that the field brackets cannot be typed as normal characters. You must use Ctrl+F9. You can insert fields via the Field dialog box but it is often faster to create fields manually if you know the precise field code syntax. Character codes for the field brackets: The curly brackets you can type using the keyboard have character codes 123 and 125, respectively. | |||
Ctrl+Shift+F9 | Converts selected fields to normal text. The field result of each field is preserved but the field itself is removed. This is also referred to as unlinking fields. | You may want to convert fields to normal text in special situations. For example, this may be useful if you need to copy content with fields to a destination where the fields will fail because there is no longer access to required data such as cross-reference fields that refer to targets that are not included in the copied range. An alternative solution is to lock fields that are to be prevented from updating (see below). NOTE: There is no command in the Word user interface to unlink fields. You must either use the shortcut or use code. The following VBA code will unlink all fields in the selection: Selection.Fields.Unlink | |||
Ctrl+F11 | Locks selected fields, thereby preventing the field results from changing even if you update fields. | There may be situations when you want to prevent the result of a field from being updated. Note that a locked field preserves its field result (the content shown in Word) even if you have made manual changes to the field result by modifying it directly. If a field is not updated as expected, the problem may be that the field is locked. You can unlock locked fields. See below. NOTE: You cannot see on a field whether it is locked. You can check via VBA whether fields are locked. The following VBA code will return True if the first field in the selection is locked: Selection.Fields(1).Locked NOTE: There is no command in the Word user interface to lock fields. You must either use the shortcut or use code. The following VBA code will lock all fields in the selection: Selection.Fields.Locked = True | |||
Ctrl+Shift+F11 | Unlocks selected fields. | Locked fields will work as normally in relation to field updating once they are unlocked. NOTE: There is no command in the Word user interface to unlock fields. You must either use the shortcut or use code. The following VBA code will unlock all fields in the selection: Selection.Fields.Locked = False | |||
Recommendation - turn on field shading so you can distinguish fields from other content
Since the result of a Word field is determined by the field code and is often influenced by content elsewhere, it is important to be able to distinguish fields from normal text so you don't accidentally change a field result by manually modifying its result. If you manually modify a field result, the change will disappear the next time the field is updated unless the field has been locked.
Therefore, I recommend that you set the Word option for Field shading to Always (File > Options > Advanced > Show document content group > Fields shading > Always). When field shading is set to Always, all fields are shown with gray shading on the screen as in the examples in the table above. The gray shading is only visible on the screen in Word - it does not print and it is not visible in PDF.
Related information
Learn the rules that apply to updating fields of different types in Word in the article Updating Fields in Word - How it Works.
See the Microsoft article List of field codes in Word for information about the individual types of Word fields, their syntax and how to use them.
In case of problems with cross-reference fields not being updated as expected, see my article Cross-reference Problems - Troubleshooting.
