How to show the Properties dialog box via VBA
In this article, you will find a VBA macro that opens the Properties dialog box in Word, ready for the user to edit built-in properties or add/edit custom document properties.
If you have searched the Internet for help on displaying the Properties dialog box via VBA, you may have found information telling that this is not possible. However, it is indeed possible as you will learn below.
This article was first published December 31, 2022.
The Properties dialog box
The Properties dialog box lets you edit built-in document properties (Title, Subject, Author, Manager, Company, Category, Keywords, and Comments. Via the Custom tab, you can add/edit custom document properties. The dialog box also lets you view document statistics and more.
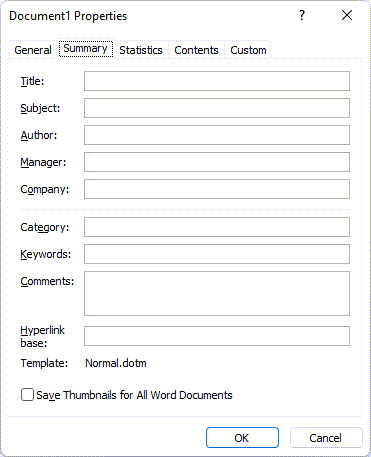
Figure 1. The Properties dialog in Word. You can add/edit custom document properties via the Custom tab.
How to display Word's built-in dialog boxes via VBA in general
In general, you can display Word's built-in dialog boxes using the following syntax:
Dialogs(name).Show
Microsoft maintains a list of dialog box names, the WdWordDialog enumeration. You can find the list via the following link: WdWordDialog enumeration (Word). For each dialog box, you find a name, value, and description. Unfortunately and for unknown reasons, the Properties dialog box is missing in the list.
Fortunately, the VBA code for displaying a dialog box accepts the value instead of the name. For example, the Print dialog box has the name wdDialogFilePrint and the value 88. You can display the Print dialog box using any to the two code lines below:
Dialogs(wdDialogFilePrint).Show
Dialogs(88).Show
It is possible to find the proper value to use to show the Properties dialog box. See Below.
VBA code – show the Properties dialog box
As explained above, the Properties dialog box is missing in the WdWordDialog enumeration. Thus, it has no name. However, it has a value that can be used: 750. This means that the code below will show the Properties dialog box:
Dialogs(750).Show
The Properties dialog box will open with the most recently used tab selected. For example, the Custom tab will be selected if you used that tab most recently.
Do you want to work more efficiently with custom document properties in Word?
Learn what the Word add-in DocTools DocPropertyManager can do for you
Adding and editing custom document properties via the built-in Properties dialog box is not efficient, especially if you work with many custom document properties.
My Word add-in DocTools DocPropertyManager lets you work much more efficiently with custom document properties. In addition, the add-in lets you perform many tasks in relation to custom document properties that you cannot perform using Word's built-in features.
The value 750 has been found by creating a macro that lists all dialogs (you will find the macro below).
Macro – create list of all dialog boxes – used to find Properties value 750
You can use the macro below to create a list of all dialog boxes to get the value of the Properties dialog box. See the comments in the macro for details.
If you search for the word "properties" in the resulting list that is generated by the macro, you will find a few instances. The one you need is "FileProperties" – and you will see that it has a value of 750.
You can copy the macro code below and insert it either in your Normal.dotm file or in another macro-enabled Word file of your choice. For help on installing a macro, see How to Install a Macro.
How to add the Properties dialog box to the Quick Access Toolbar
If you want to be able to open the Properties dialog box via a button in the Quick Access Toolbar (QAT), you can add the following macro e.g. to Normal.dotm and assign the macro to the QAT. The line "On Error Resume Next" is included to prevent an error if clicking Cancel in the dialog box.
For help on installing a macro, see How to Install a Macro.
Sub ShowPropertiesDialogBox()
On Error Resume Next
Dialogs(750).Show
End Sub
Note that you do not need a macro to add the Properties dialog box to the QAT. You can instead add it via the Options dialog box in Word: Select File > Options > Quick Access Toolbar. In the Choose commands from list, select All commands. In the list of commands, find and select View Document Properties. Click the Add >> button to add it to the QAT (first make sure to select the desired destination in the top-right list). Click OK. See Figure 2 below.
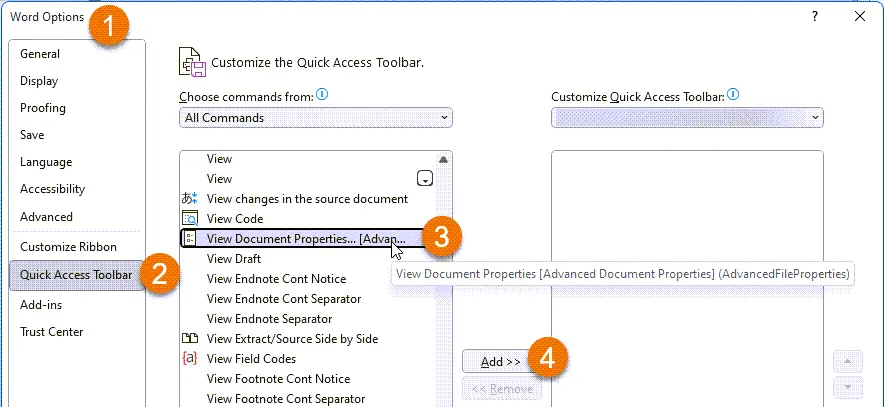
Figure 2. Select File > Options in Word. Then follow no. 1-4 o add the Properties dialog box to the QAT.
How to open the Properties dialog box manually in Word
To open the Properties dialog box from within Word, select File > Info > Properties > Advanced Properties. See no. 1-3 in the Figure 3 below:
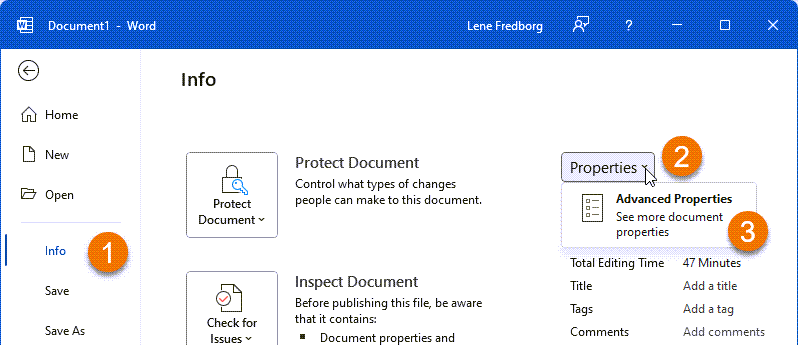
Figure 3. In Word, select File – then follow no. 1-3 to open the Properties dialog box. By using the macro below, all this is done in one operation.
Related information
For help on installing a macro, see How to Install a Macro.
You will find more details about displaying built-in dialog boxes in Microsoft's article Displaying built-in Word dialog boxes.
You will find additional information in the article Getting help with calling Word's built-in dialogs using VBA (and why doing so can be much more useful than you'd think) on the Word MVP site.
The list of Word dialog box names and values can be found in WdWordDialog enumeration (Word) – but the Properties dialog box is missing in that list, as explained above. The "Description" column in the list shows the arguments you can use with each dialog box (not all the arguments are working, though).
The article Built-in Dialog Box Argument Lists (Word) also shows the command names. The column "Argument lists" includes the same information as the "Description" column in the article above. The list in this article does not include the "Value" column.


Did you know that...
DocTools Word Add-Ins
can help you save time in Word
On my website wordaddins.com you will find some of the Word Add-Ins I have developed, ready for use:
Generate complete documents in seconds from re-usable text or graphics - read more...
helps you manage comments in Word fast and easy – review comments, extract comments, etc. - read more...
Makes it easier than ever to work with cross-references in Word documents - read more...
Lets you manage document data efficiently with custom document properties and DocProperty fields - read more...
Lets you extract insertions, deletions and comments in full context and including headings - read more..
Lets you apply or remove any highlight color by the click of a button - read more...
Browse pages, headings, tables, graphic, etc. and find text in Word with a single click - read more...
Browse pages, headings, tables, graphic, etc. and find text in Word with a single click - read more...
Lets you quickly and easily create screen tips in Word with up to 2040 characters - read more...
