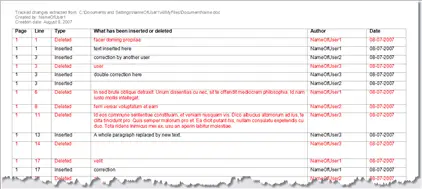You may wish to get en overview of tracked changes (revisions) in a document. You can print the changes by selecting List of Markup in the Print What field in the Print dialog box. However, you may want the overview in electronic form.
Here you will find both a macro, and introduction to an advanced Word add-in and a free Word add-in that let you extract the tracked changes to a new document. Note that only insertions and deletions will be included whereas other types of changes (formatting changes etc.) will be skipped. Also note that the macro and the free add-in will only include insertions and deletions found in the main body of the document whereas the advanced add-in will also include insertions and deletions found in headers, footers, footnotes and endnotes.
If you want to learn more about track changes in Word in general, see my comprehensive article on wordaddins.com about how Track Changes in Word works. The article also includes several VBA code snippets for misc. Track Changes operations.
Instead of installing the macro available via this page you may be interested in one of the ready-to-use add-ins, DocTools ExtractChanges Pro or DocTools ExtractData. Below, you can read about both the add-ins and the macro.
Word add-ins ready for use
DocTools ExtractChanges Pro - advanced add-in for Word
DocTools ExtractChanges Pro is an advanced Word add-in that lets you extract insertions, deletions and comments in full context and including headings and subheadings.
The add-in works with Microsoft Word 2010 and newer versions on PC/Windows.
The add-in lets you quickly and easily extract data to a new document. The data, incl. additional metadata, will be listed in a table for easy overview.
DocTools ExtractChanges Pro is the perfect, time-saving tool for anyone who is editing large contracts and similar documents.
The add-in does not only extract tracked changes. The following applies to DocTools ExtractChanges Pro but not to the free add-in and the macro:
- Insertions, deletions and comments are shown in full context in the extract document
- The add-in extracts insertions and deletions both form the main body of the document and from headers, footers, footnotes and endnotes
- Headings and subheadings are detected and extracted with the changes – even in poorly formatted Word documents (e.g. converted from PDF to Word)
- You can customize several options in relation to the extract and the resulting document
You can access the functionality of the add-in from a custom tab in the Ribbon.
How to get the DocTools ExtractChanges Pro add-in
This advanced add-in is not free but the return on investment is almost immediate. Save hours of work already on the first use.
Click the button below to learn more about DocTools ExtractChanges Pro or to buy the add-in.
You can try DocTools ExtractChanges Pro risk-free for 7 days.
DocTools ExtractData - a free add-in for Word
DocTools ExtractData is a Word add-in I provide for free. It lets you extract acronyms, bookmarks, tracked changes and comments.
The add-in works with Microsoft Word 2007 and newer versions on PC/Windows.
The add-in lets you easily extract the following types of data from the active document to a new document:
- acronyms
- bookmarks
- tracked changes
- comments
The extracted data, incl. additional metadata, will be listed in a table for easy overview.
DocTools ExtractData adds a set of tools to a custom tab, DocTools, in the Ribbon. The tools can be accessed from the group Extract Data in the DocTools tab. The DocTools tab may also contain tools from other add-ins provided by DocTools.
The result of extracting acronyms, tracked changes and comments are slightly improved versions of the results you get by using the free macros available on this website. The functionality for extracting bookmarks is available in the add-in only.
How to get the DocTools ExtractData add-in for free
Click the button below to learn more about DocTools ExtractData. You can download the add-in for free.
Macro solution
Read below if you want to use the macro instead of one of the add-ins.
About the tracked changes document that is created
The document with the extracted tracked changes will include a header with the following information:
- Full name of the document from which the changes were extracted
- Name of the document creator
- Creation date
The tracked changed and metadata will be filled into a 6-column table. For each tracked change, the table will show:
- Page number
- Line number
- The type of change
- The text that was inserted or deleted
- Name of the author who made the change
- The date the change was made
See the illustrations below.
Figure 1. Example of a document with changes made by different authors. In this example, the insertions and deletions are shown with underline/strikethrough. However, when running the macro, it does not matter how or whether tracked changes are shown.
Figure 2. The tracked changes from the example in Figure 1 have been extracted to a new document. If a footnote or endnote reference has been inserted or deleted, the text "[footnote reference]" or "[endnote reference]" will be shown where such reference was found. In order to make it easy to distinguish between deletions and insertions, inserted text will be applied black font color whereas deleted text will be applied red font color.
Note that you may need to change the table layout. Among other factors, the result will depend on your default table settings.
The macro
Below, you will find the macro code. If you need help on installing macros, see How to install a macro.
Alternative method – print tracked changes to PDF
You can create a PDF file that contains the tracked changes. The layout and contents of the PDF file will correspond to the version you can print on paper by selecting "List of Markup" in the "Print What" field in the Print dialog box. In order to print to PDF instead of paper, you need to select the installed PDF printer (e.g. "Adobe PDF") in the Print dialog box.
Note that the exact look of the printed tracked changes depends on your currently selected options for tracked changes.
Related information
For a macro that can extract all comments from the active document, see Extract Comments to New Document.
For a macro that can extract ACRONYMS from the active document, see Extract ACRONYMS to New Document.
To learn more about track changes in Word, see my article on wordaddins.com about how Track Changes in Word works. The article also includes several VBA code snippets for misc. Track Changes operations.