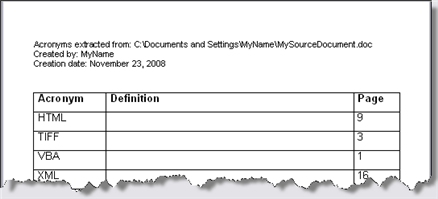In some documents, you may use many acronyms (i.e. words formed from the initial letters of multi-word names, e.g. VBA for "Visual Basic for Applications"). It is helpful to include the definition/full name the first time you mention an acronym. Alternatively, you may want to create a list of all the acronyms and include the definitions in the list.
Here you will find both a macro and a free Word add-in that lets you extract all the acronyms of a document to a table in a new document. The table has room for the definitions and also shows the page number of the first page where each acronym is used. The acronyms will be sorted alphabetically.
Latest updated 22-Oct-2021. The macro in this article has been changed so it now ignores Content Controls with placeholder text to prevent problems in case of UPPERCASE placeholder text.
Word add-ins ready for use
DocTools ExtractData - a free add-in for Word
DocTools ExtractData is a Word add-in I provide for free. It lets you extract acronyms, bookmarks, tracked changes and comments.
The add-in works with Microsoft Word 2007 and newer versions on PC/Windows.
The add-in lets you easily extract the following types of data from the active document to a new document:
- acronyms
- bookmarks
- tracked changes
- comments
The extracted data, incl. additional metadata, will be listed in a table for easy overview.
DocTools ExtractData adds a set of tools to a custom tab, DocTools, in the Ribbon. The tools can be accessed from the group Extract Data in the DocTools tab. The DocTools tab may also contain tools from other add-ins provided by DocTools.
The result of extracting acronyms, tracked changes and comments are slightly improved versions of the results you get by using the free macros available on this website. The functionality for extracting bookmarks is available in the add-in only.
How to get the DocTools ExtractData add-in for free
Click the button below to learn more about DocTools ExtractData. You can download the add-in for free.
The functionality for extracting acronyms included in the DocTools ExtractData add-in finds and extracts acronyms consisting of 3 or more letters. It does not extract any definitions.
Macro solution
Read below if you want to use the macro instead of the add-in.
About the comments document that is created
The document with the extracted comments will include a header with the following information:
- Full name of the document from which the acronyms were extracted
- Name of the document creator
- Creation date
The acronyms will be filled into a 3-column table. For each acronym, the table will show:
- Column 1: The acronym
- Column 2: Room for inserting the definition/full name
- Column 3: Page number of first occurrence of the acronym
See the illustration below.
Note that you may need to change the table layout. Among other factors, the result will depend on your default table settings.
The macro
Below, you will find the macro. If you need help on installing the macro, see Related information below.
For a macro that can extract tracked changes from the active document, see Extract Tracked Changes to New Document.
For a macro that can extract all comments from the active document, see Extract Comments to New Document.