En typografi (style) i Word er en samling af instruktioner, der fastlægger formateringen af tekst, dvs. skrifttype, skriftstørrelse, farve og et stort antal andre egenskaber. Konsekvent og konsistent brug af typografier er så absolut den bedste og hurtigst måde at sikre, at dine dokumenter kommer til at se ud, som det skal.
Du har måske jævnligt brug for at ”rydde op” i dokumenter på den måde, at du skal have strømlinet brugen af typografier. Det kan f.eks. tænkes at du i et langt dokument skal have indsat indhold fra et eller flere andre dokumenter, som ikke har været formateret med samme typografier.
I stedet for at skifte typografi på et afsnit ad gangen kan du bruge kommandoen Søg og erstat (Find and Replace) til at søge efter én typografi og udskifte den med en anden. På den måde kan du få rettet hele dokumentet på én gang.
Proceduren nedenfor ser måske omfattende ud, men når du kender fremgangsmåden, tager det kun få øjeblikke at gennemføre punkterne.
Sådan skifter du typografi med Søg og erstat
Eksempel: I dit dokument er mange brødtekst-afsnit formateret med typografien Normal, mens andre er formateret med typografien Brødtekst. Du vil have alle disse afsnit formateret med typografien Brødtekst. Det kan du gøre sådan:
- Tast Ctrl+H for at åbne dialogboksen Søg og erstat (Find and Replace). Se Figur 1.
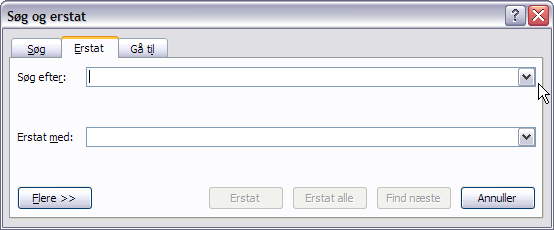
Hurtigste metode til at åbne Søg og erstat: tast Ctrl+H.
Du kan også åbne dialogboksen Søg og erstat via fanen Hjem (Startside) > Erstat helt til højre i Båndet (Home > Replace). I Word 2003 eller tidligere version kan du også åbne dialogboksen Søg og erstat via Rediger > Erstat (Edit > Replace).
- Klik på knappen Flere (More), hvis du ikke allerede kan se den udvidede dialogboks. Sørg for, at alle afkrydsningsfelterne er slået fra. Hvis der står tekst under et felt øverst i dialogboksen, skal du klikke i feltet og dernæst klikke på knappen Ingen formatering (No formatting).
- Klik i feltet Søg efter (Find what). Hvis der står noget i selve feltet, skal du slette indholdet.
- Klik på Formater i bunden af dialogboksen og vælg Typografi (Format > Style). Se Figur 2.
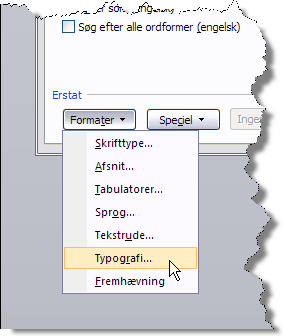
- I dialogboksen Søg efter typografi (Find Style), vælg den typografi, du vil have udskiftet (i dette eksempel: Normal). Klik OK. Se Figur 3.
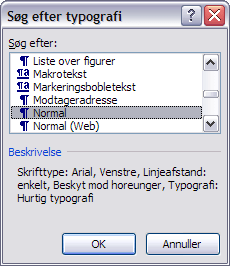
Læg mærke til, at der nu under feltet Søg efter i dialogboksen Søg og erstat står ”Typografi:” efterfulgt af navnet på den typografi, du valgte.
- Gentag nu punkterne 3-5, men i stedet for feltet Søg efter skal du klikke i feltet Erstat med (Replace with), og i dialogboksen Søg efter typografi (punkt 5) skal du vælge den typografi, du vil erstatte med (i dette eksempel:
Brødtekst).
Nu er du klar til at udskifte den ene typografi med den anden. Se Figur 4.
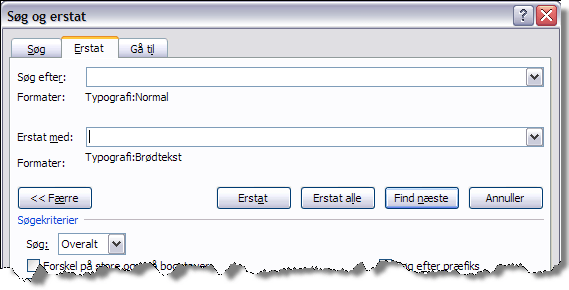
- Klik på Erstat alle (Replace all).
Så skulle alle forekomster af den søgte typografi være ændret.
Tips – brug Søg og erstat til at reparere nummerering, som er kommet i uorden
Du kan tit rette fejlagtig nummerering ved at bruge Søg og erstat til at erstatte en typografi med samme typografi.
Nummereringen i afsnit i Word, der er formateret med automatisk nummerering, kan af og til komme i uorden. Det kan f.eks. ske, hvis du kopierer tekst fra et dokument til et andet.
Hvis du f.eks. har overskrifter, der er formateret med typografien Overskrift 1, som viser numrene i uorden, kan du benytte proceduren ovenfor til at søge efter Overskrift 1 og erstatte med Overskrift 1. På den måde bliver alle afsnittene genopfrisket, så der bliver tilknyttet nye numre. Det vil ofte løse problemet.
Andre artikler om typografier
Lær at anvende typografier – DEL I
Lær at anvende typografier – DEL II