Som jeg har forklaret i andre artikler, f.eks. i artiklen Om Word-skabelonen Normal.dot eller Normal.dotm, er alle dokumenter, du opretter i Word, baseret på en skabelon (template). Som udgangspunkt benyttes skabelonen Normal.dotm (Normal.dot hvis du benytter Word 2003 eller tidligere version) i det tomme dokument, som dukker op når du starter Word eller hvis du opretter et nyt dokument ved at taste Ctrl+N.
For at ændre på udseendet af sådanne nye dokumenter skal du derfor ændre selve Word-skabelonen Normal.dotm – du kan ændre på margener, skrifttype, skriftstørrelse og alle tænkelige andre parametre. I denne artikel vil jeg forklare principperne. Når du skal ændre Normal.dotm, kan du benytte forskellige metoder:
- Du kan åbne selve skabelonen og lave ændringerne deri, gemme og lukke skabelonen eller
- Du kan lave ændringerne i et dokument, som er baseret på skabelonen Normal.dotm og for hver type ændring markere, at ændringen skal overføres til skabelonen.
Når du har lavet og gemt ændringer i Normal.dotm, vil ændringerne gælde for nye dokumenter, du opretter, som er baseret på Normal.dotm.
Inden du kaster dig ud i at lave større ændringer i Normal.dotm, bør du læse afsnittet ”Tips om hvad du ikke skal gøre med skabelonen Normal.dotm” sidst i artiklen.
METODE 1 – åbn Normal.dotm og lav ændringer direkte i skabelonen
Hvis du bruger Word 2013 eller Word 2016: Se METODE 2 nedenfor.
Word 2007
Følg fremgangsmåden for Word 2010 nedenfor. I pkt.2 skal du klikke på Office-knappen øverst til venstre i Word-vinduet i stedet for at vælge Filer.
Word 2010, Word 2013, Word 2016, Word 2019, Word til Microsoft 365
- Start Word.
- Vælg Filer > Åbn (File > Open) eller tast Ctrl+O.
- Følg pkt. 3A eller 3B afhængigt af din version af Word:
A.
Hvis du bruger Word 2013, Word 2016, Word 2019 eller Word til Microsoft 365:
Standardplaceringen af Normal.dotm er:
C:\Users\[dit brugernavn]\AppData\Roaming\Microsoft\Skabeloner
Klik på Gennemse (Browse) og gå til ovennævnte mappe. Hvis du bruger engelsk version, hedder mappen som standard “Templates” i stedet for “Skabeloner”.
- Bemærk: Din Normal.dotm kan være placeret i en mappe med et andet navn end ”Skabeloner”, hvis der er lavet ændringer i forhold til standard.
Hvis du bruger Word 2010:
Øverst til venstre i dialogboksen Åbn, klik på Skabeloner (Templates) – se markeringen med rødt i illustrationen nedenfor (Windows 7).
- Hvis du bruger Windows XP, ser det lidt anderledes ud. Så kan du klikke på Skabeloner, der er tillid til (Trusted Templates).
- Bemærk: Din Normal.dotm kan være placeret i en mappe med et andet navn end ”Skabeloner”, hvis der er lavet ændringer i forhold til standard.
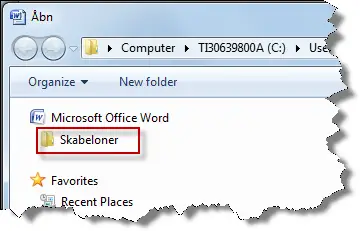
- Indholdet af mappen, som indeholder Normal.dotm, vises nu til højre i dialogboksen. Dobbeltklik på Normal.dotm for at åbne skabelonen eller marker den og klik Åbn.
- Tilret nu skabelonen Normal.dotm som ønsket. Du kan f.eks.:
- Ændre sideopsætning (margener m.m.) via dialogboksen Sideopsætning (Page Setup), som du kan åbne ved at klikke på den lille pil nederst til højre i fanen Sidelayout > gruppen Sideopsætning (Page Layout > Page Setup).
- Ændre typografier. Hvis din Normal.dotm er uændret, vil de fleste typografier være baseret på typografien Normal. Hvis du ændrer på Normal, vil ændringerne således automatisk blive overført til de typografier, der er baseret på den. Du kan f.eks. åbne dialogboksen Rediger typografi (Modify Style) sådan: fanen Startside > gruppen Typografier > højreklik på Normal (Home > Styles). Se illustrationen nedenfor. Nederst til højre i dialogboksen Rediger typografi kan du klikke på Formater (Format) for at få adgang til diverse dialogbokse til indstillinger.
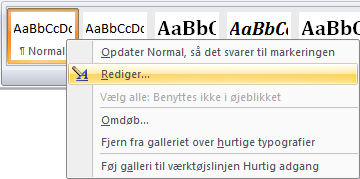
Måske vises den typografi, du vil ændre, ikke som ikon i fanen Startside. Klik på den lille pil i nederste højre hjørne af fanen Startside >gruppen Typografier (Home > Styles). Derved vises ruden Typografier (Style) til højre i vinduet. Højreklik på en typografi og vælg Rediger (Modify). Du kan få adgang til yderligere muligheder, hvis du klikker på 3. ikon fra venstre nederst i ruden, Administrer typografier (Manage Styles).
- Når du er færdig med de ønskede tilretninger af typografier m.m., gem Normal.dotm og luk skabelonen.
METODE 2 – lav ændringer i et dokument baseret på Normal.dotm og overfør ændringerne fra dokumentet til skabelonen
- Start Word.
- Hvis der ikke allerede er et nyt, tomt dokument på skærmen, så tast Ctrl+N for at oprette et nyt, tomt dokument, som er baseret på skabelonen Normal.dotm.
- Tilret nu sideopsætning og typografier som ønsket. Se info ovenfor om, hvordan du kan åbne dialogbokse til redigering.
- For at overføre ændringer fra dit dokument til skabelonen Normal.dotm skal du i de dialogbokse, du benytter til ændringerne, sørge for at markere, at ændringerne skal overføres til skabelonen. Der findes forskellige varianter af knapper til dette. Se eksemplerne vist nedenfor.
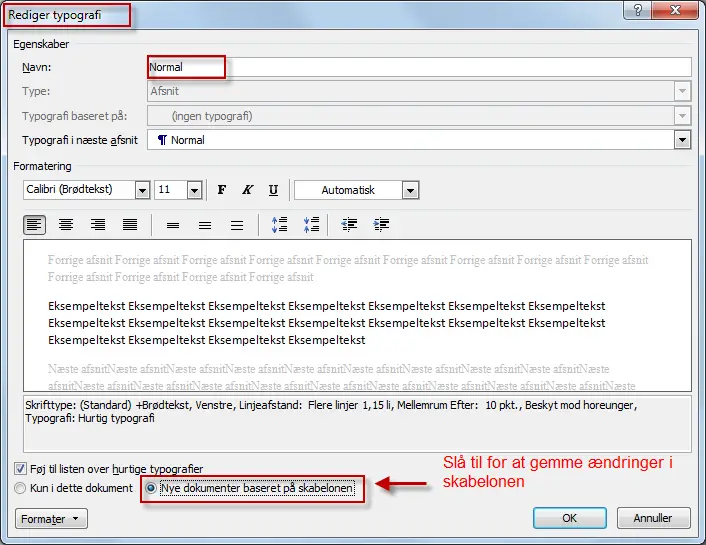
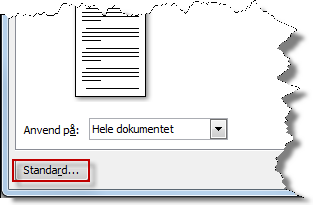
- Når du afslutter Word, skal du vælge Ja, hvis du bliver spurgt, om du vil gemme ændringer i skabelonen Normal.dotm. Ellers vil indstillingerne ikke blive gemt deri.
Tips om hvad du ikke skal gøre med skabelonen Normal.dotm
Skabelonen Normal.dotm bliver brugt af Word i mange sammenhænge, f.eks. hvis du laver etiketter (labels). Derfor er det meget vigtigt, at du ikke indsætter indhold i form af tekst, logo, brevhoved eller andet i Normal dotm. Hvis du jævnligt har brug for at lave forskellige typer dokumenter med samme opsætning, bør du i stedet oprette skabeloner specifikt til brug for de enkelte typer dokumenter (eksempler: brev, følgeskrivelse, notat, rapport).
Når du skal lave en ny skabelon, kan du som udgangspunkt bruge et nyt, tomt dokument eller en eksisterende skabelon eller et dokument, der allerede er helt eller delvis opsat, som du ønsker det. Gem som skabelon ved at vælge Gem som (Save As) eller taste F12 og vælg filtypen ”Word-skabelon (*.dotx)”. Se illustrationen nedenfor.
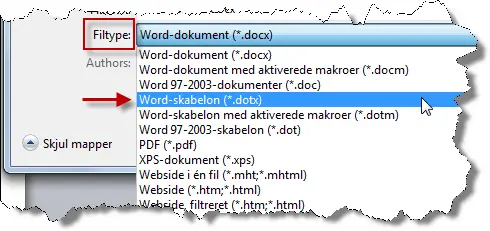
En Word-skabelon er først rigtig god, hvis alt i den er gennemarbejdet. Det gælder f.eks. også typografierne, som styrer udseendet af indholdet. Du kan finde mere information om dette i andre artikler på bloggen. Hvis du laver mange Word-dokumenter, kan det efter min bedste overbevisning betale sig at investere tid i at lære, hvordan Word virker inde bag facaden. Jo bedre du forstår sammenhængen mellem Word-skabeloner og Word-dokumenter og forstår, hvordan typografier virker, jo mere effektivt kan du arbejde i Word, og jo bedre dokumenter kan du lave. Dertil kommer, at fornøjelsen ved at lave dokumenter i Word helt sikkert er større, når man selv har styringen.
Du kan finde flere artikler om skabelonen Normal.dotm og skabeloner under kategorierne Normal.dotm og Skabeloner til højre.