Table Cell Shading – White Space – Troubleshooting
When attempting to apply shading to tables, you may meet with the problem that one or more cells are not totally filled with the shading color – white space occurs, e.g. at the bottom of the cell.
This article explains what can cause problems with white space instead of the expected shading color and how to repair it.
About applying shading
You can apply shading to selected table cells via the Borders and Shadingdialog box which you can open via Format > Borders and Shading (see Figure 1 below).
In case of Word 2007 or later version, you can open the dialog box as follows: Home tab > Paragraph group, click the arrow next to the bottom-right icon in the group and select Borders and Shading. You may also find Borders and Shading in the right-click menu.
On the Shading tab, you must select the color to apply. In addition, you must always remember to make the appropriate selection in the Apply to field. In relation to tables, you can apply the shading to:
Select the Table option if you want to apply shading to the entire table. If you want to apply shading to only some of the cells, select the Cell option whenever you want the shading to fill the entire cell. As you will see below, the Paragraph option may also in some situations result in filled cells.
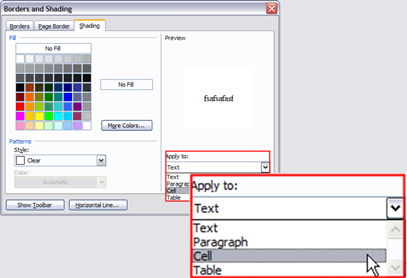
Figure 1. The Borders and Shading dialog box with the four Apply to options.
Paragraph shading – what are the results?
If you apply shading to the paragraphs in a table cell, the shading will fill the entire cell if all of the following paragraph settings apply:
If one or more of the settings listed above do not apply, white space will occur in the table cell.
Space before and after and left and right indentation are defined via Format > Paragraph > Indents and Spacing tab.
In case of Word 2007 or later version, you can open the Paragraph dialog box as follows: Home tab > Paragraph group > click the little icon in the bottom-right corner of the group.
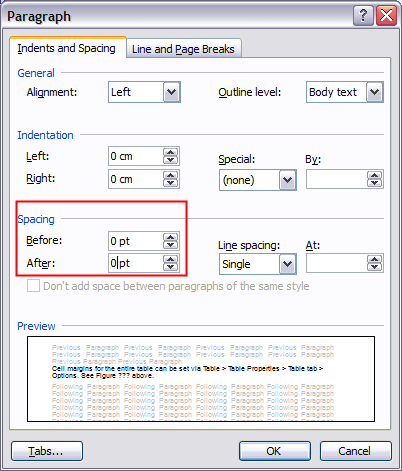
Figure 2. The Paragraph dialog box.
In case of Word 2007 or later version, you can open the Table Propertiesdialog box as follows: while the insertion point is in a table, select the Layout tab > Table group > Properties. You may also find Table Properties in the right-click menu when the selection is in a table.
Cell margins for the entire table can be set via Table > Table Properties > Table tab > Options.
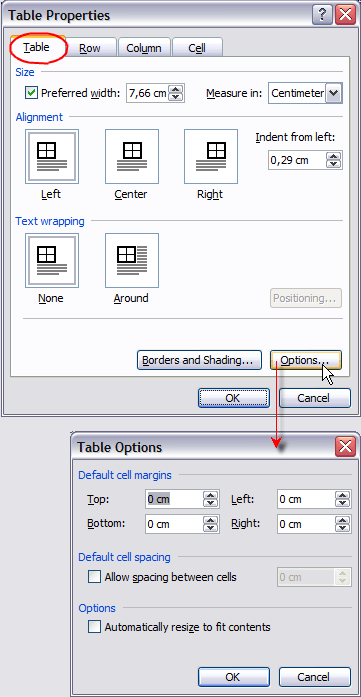
Figure 3. The Table Options dialog box (opened from the Table tab).
Cell margins for individual cells can be set via Table > Table Properties > Celltab > Options.
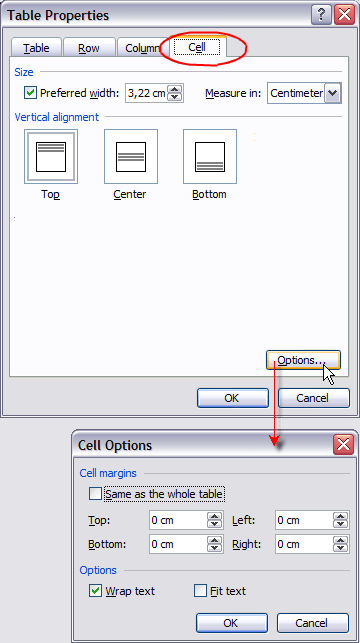
Figure 4. The Cell Options dialog box (opened from the Cell tab).
When will white space occur in table cells with paragraph shading?
As illustrated in the examples below, white space occurs in the table cell in the following situations:
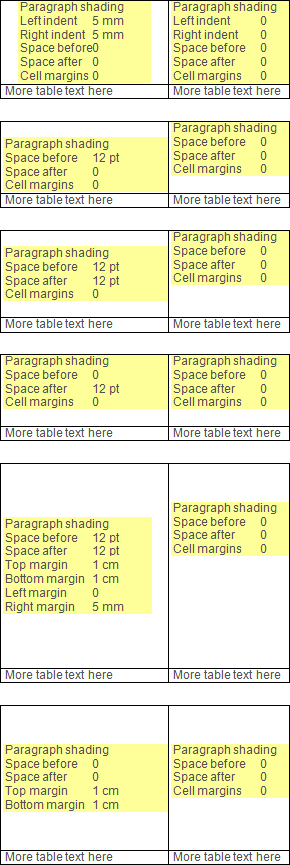
Figure 5. Paragraph shading – examples. Note that the text in the upper-left cell consists of one paragraph which has been applied the listed settings.
Cell shading – what are the results?
If you apply shading to a cell in a table, the shading will fill the entire cell if the following settings apply:
Cell margins for the entire table can be set via Table > Table Properties > Table tab > Options. See Figure 3 above.
Cell margins for individual cells can be set via Table > Table Properties > Celltab > Options. See Figure 4 above.
When will white space occur in table cells with cell shading?
NOTE: The white space issues illustrated below seem to apply only to Word 2003 and earlier versions. In Word 2007 and later versions, table cells seem to be filled correctly.
As illustrated in the examples below, white space occurs in the table cell in the following situation:
As can be seen from the examples below, space added before and/or after the paragraphs do not result in white space in the cell.
Note that left and/or right indentation of the paragraph(s) does not result in white space to the left and/or right. Also, any left and/or right margins added to the table cell via Table > Table Properties will not result in white space.
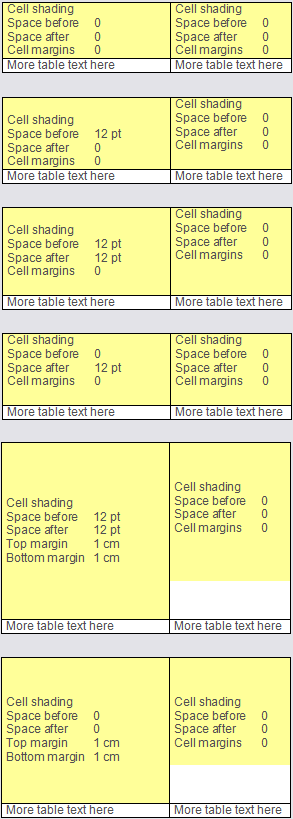
Figure 6. Cell shading – examples. Note that the text in the upper-left cell consists of one paragraph which has been applied the listed settings. As mentioned above, the cell shading white space issues only seem to occur in Word 2003 and earlier versions.
What happens if you apply mixed shading to a cell?
Not only can you apply different types of shading to table cells. You can also apply different types of shading to the same cell at the same time. This may make it more difficult to find out what causes white space in cells.
Imagine you have applied shading to the paragraphs in a table cell. The cell has white space so you find out that you should have applied the shading to the cell, not the paragraphs. Therefore, you select the cell, open the Borders and Shading dialog box, select the same color as applied to the paragraphs, select Cell in the Apply to field and click OK. You may then find that your table cell still has white space because the shading of the paragraphs is still in effect.
In Figure 7 below, this is illustrated by applying different colors. The upper-left cell is shaded yellow. The pink text is in a separate paragraph that has been applied text shading. The green and blue texts are individual paragraphs that have been applied paragraph shading. Since space has been added above/below those paragraphs, white space occurs even if shading has been applied to the entire cell.
NOTE: The white space issues illustrated below seem to apply only to Word 2010 and earlier versions. In Word 2013 and later versions, table cells seem to be filled correctly.
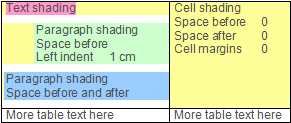
Figure 7. Example of the result if a mixture of shading types is applied to the same cell.
If the same shading color is used for all shading in the example above, the result is as illustrated in Figure 8 below:
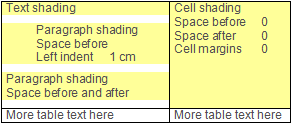
Figure 8. The same example as in Figure 7 with the difference that only one color is used. In this case, it is difficult to find out what causes the white space.
Cell shading and paragraph styles with border(s)
White space in shaded table cells may also appear if you apply a paragraph style with one or more borders and space before/after. If that problem occurs, you need to remove the border(s) in order to solve the problem.
For details about how and when the white space appears when a bordered paragraph style is used, study the examples illustrated in Figure 9 below.
NOTE: The white space issues illustrated below seem to apply only to Word 2010 and earlier versions. In Word 2013 and later versions, table cells seem to be filled correctly.
Each example shows only a single table cell wth a black table border. The text in each table cell has been applied a paragraph style with one or more borders. The paragraph borders are red and blue. See the text in each example for further details.
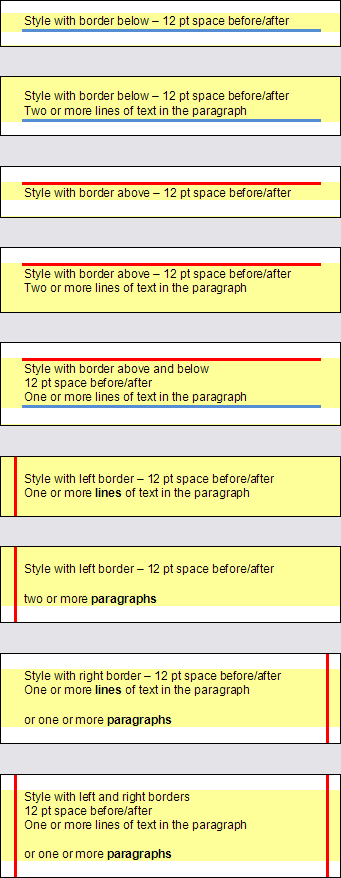
Figure 9. Using a paragraph style with border(s) may cause white space in table cells. As mentioned above, the cell shading white space issues in relation to borders only seem to occur in Word 2010 and earlier versions.
Tips on how to repair the shading if white space occurs
As illustrated above, you may find confusing results if you have a mixture of shading types applied to the same table cell.
Therefore, if you have problems with shading that does not fill one or more cells as expected, it would be an idea to:
In case of Word 2003 or earlier version:
Since the problem may also be caused by using paragraph styles with border(s), check for such paragraph borders and remove them if needed.
Related information
You will find details about working with tables in the article Table basics found at the Word MVP site.


Did you know that...
DocTools Word Add-Ins
can help you save time in Word
On my website wordaddins.com you will find some of the Word Add-Ins I have developed, ready for use:
Generate complete documents in seconds from re-usable text or graphics - read more...
helps you manage comments in Word fast and easy – review comments, extract comments, etc. - read more...
Makes it easier than ever to work with cross-references in Word documents - read more...
Lets you manage document data efficiently with custom document properties and DocProperty fields - read more...
Lets you extract insertions, deletions and comments in full context and including headings - read more..
Lets you apply or remove any highlight color by the click of a button - read more...
Browse pages, headings, tables, graphic, etc. and find text in Word with a single click - read more...
Browse pages, headings, tables, graphic, etc. and find text in Word with a single click - read more...
Lets you quickly and easily create screen tips in Word with up to 2040 characters - read more...
